Come cambiare la password utente in Ubuntu
In questo breve articolo, ti mostreremo come modificare una password utente in Ubuntu Linux utilizzando l'interfaccia grafica e l'interfaccia a riga di comando. Come ben saprai, la maggior parte delle operazioni su Ubuntu sono applicabili ai suoi derivati come Linux Mint, Xubuntu, Lubuntu e molti altri.
Modifica della password utente in Ubuntu tramite GUI
Il modo più semplice per modificare la password dell'utente è tramite l'interfaccia utente grafica, utilizzando l'impostazione Dettagli account. Per arrivarci, apri Impostazioni o Impostazioni di sistema, quindi trova le impostazioni Dettagli o Dettagli account e fai clic su di esse .
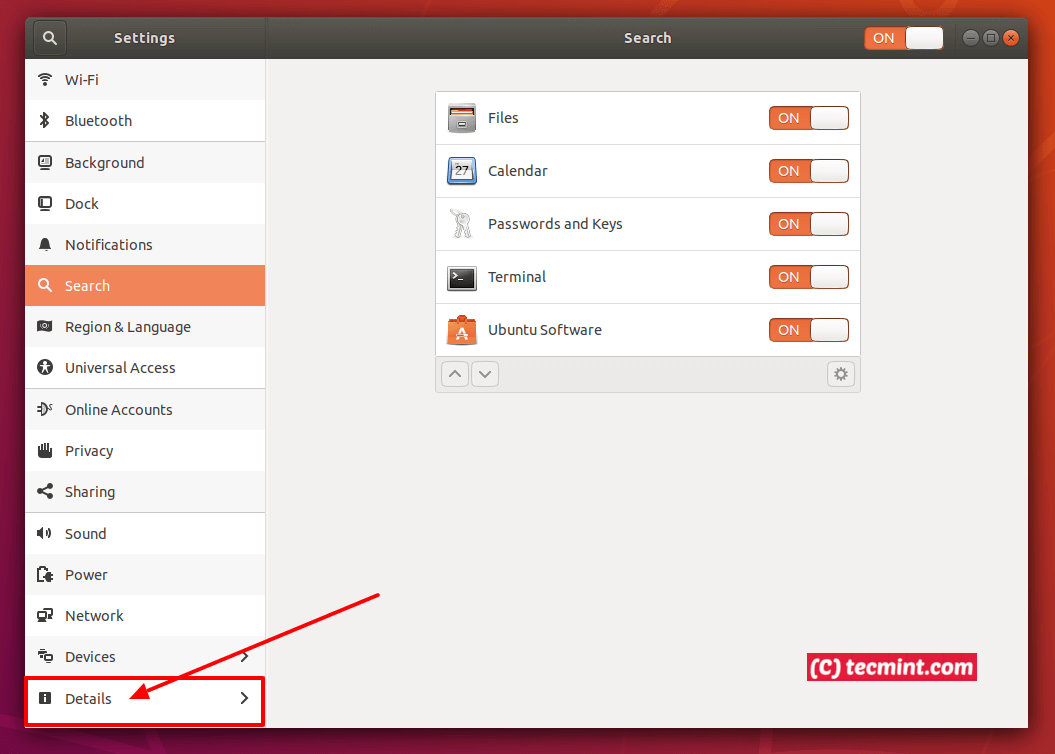
Successivamente, fai clic sulla scheda Utenti, verranno visualizzati i dettagli dell'account dell'utente corrente come mostrato nello screenshot seguente. Per modificare una password utente, fare clic sulla password (linee tratteggiate), dovrebbe apparire una finestra popup per modificare la password utente.
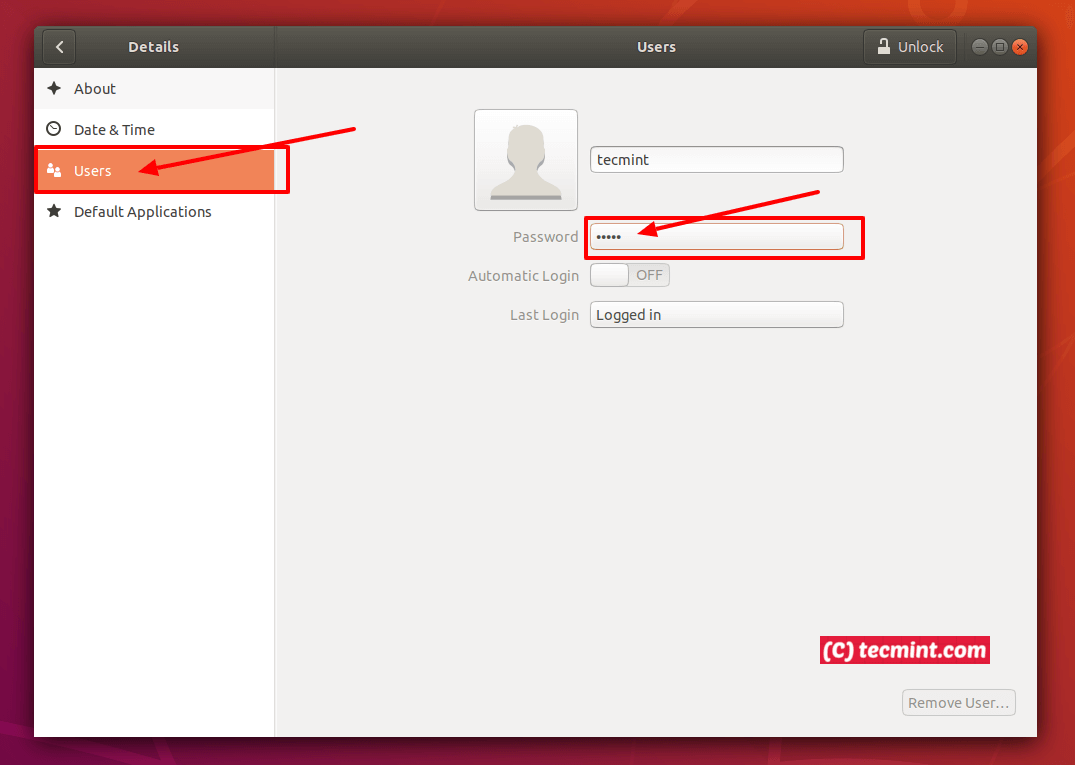
Immettere la password corrente, impostare una nuova password e confermarla. Quindi fai clic su Cambia per salvare le modifiche.
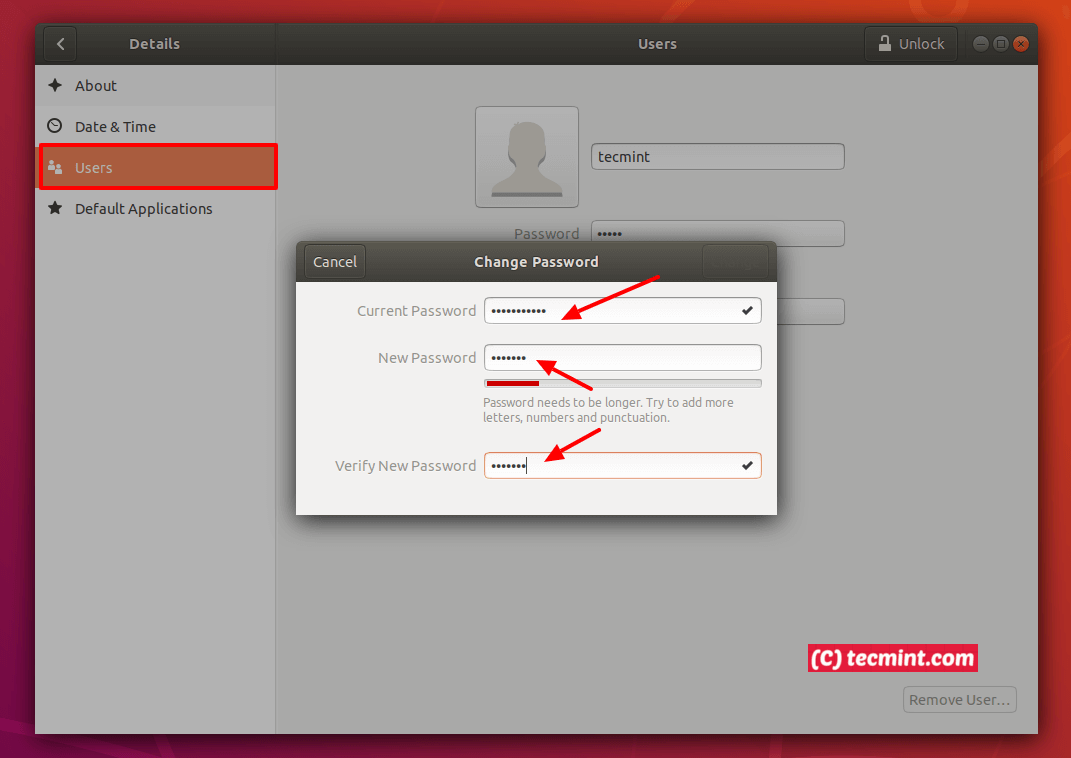
Modifica della password utente in Ubuntu tramite terminale
Per coloro che preferiscono la riga di comando rispetto all'interfaccia grafica, è possibile utilizzare l'utilità passwd per modificare la password di un utente. Fornisci semplicemente il tuo nome utente come argomento, ad esempio:
passwd aaronkilik
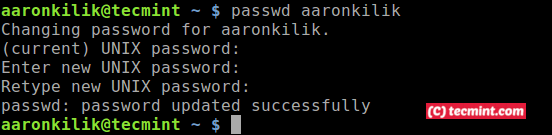
Tieni presente che, in qualità di amministratore, hai bisogno dei privilegi di superutente (o utente root) per modificare la password di un altro utente. A questo proposito puoi utilizzare il comando sudo per ottenere i privilegi di root, ad esempio:
sudo passwd tecmint
Per ulteriori informazioni, consulta la pagina man passwd:
man passwd
Troverai utili anche questi articoli su Ubuntu:
- Come installare VirtualBox 6 su Debian e Ubuntu
- Come montare partizioni Windows su Ubuntu
- ext3grep – Recupera file cancellati su Debian e Ubuntu
- Come installare l'ultima versione di GIMP 2.10 su Ubuntu
È tutto! In questo breve articolo, abbiamo spiegato come modificare una password utente in Ubuntu Linux. Se hai qualche pensiero da condividere o domande da porre, utilizza il modulo di feedback qui sotto.