Come installare e utilizzare VirtualBox 7.0 in AlmaLinux
Breve: in questa guida esploreremo come installare VirtualBox 7.0 nelle distribuzioni AlmaLinux 9 e AlmaLinux 8 per creare macchine virtuali guest utilizzando un file immagine ISO.
Attualmente di proprietà e gestito da Oracle, Oracle VM VirtualBox è una delle piattaforme di virtualizzazione open source più popolari al mondo che consente agli utenti di creare macchine virtuali dall'hardware del computer sottostante.
VirtualBox è un hypervisor di tipo 2, il che implica che viene installato su un sistema operativo esistente come Windows o Linux per creare un livello di astrazione che emuli componenti hardware come CPU, RAM e spazio di archiviazione , In questo modo, consente agli utenti di creare componenti virtuali noti come guest o macchine virtuali.
VirtualBox supporta un'ampia gamma di sistemi guest tra cui Windows, Linux, OpenBSD, Solaris e OpenSolaris.
Al momento della stesura di questa guida, VirtualBox 7.0.2 è la versione più recente, rilasciata il 10 ottobre 2022 e presenta i seguenti importanti miglioramenti.
Funzionalità di VirtualBox
- Una nuova procedura guidata di installazione della VM con l'opzione "Installazione automatica del sistema operativo guest" per facilitare un flusso di lavoro più snello.
- Aggiunto supporto 3D basato su DirectX 11 (e DXVK su sistemi non Windows).
- Supporto EFI per l'avvio sicuro.
- Supporto per avvio sicuro e TPM 1.2/2.0.
- Crittografia completa del disco per macchine virtuali guest.
- Inclusione di dispositivi controller USB EHCI e XHCI come parte del pacchetto base open source.
- Aggiunta utilità GUI per il monitoraggio delle statistiche sulle prestazioni come utilizzo di RAM e CPU, I/O del disco, ecc.
- Le macchine virtuali cloud possono essere aggiunte a Virtual Machine Manager e controllate come VM locali.
Per un elenco più completo di tutte le funzionalità fornite, consulta le note sulla versione di Virtualbox.
Passaggio 1: verificare la virtualizzazione in AlmaLinux
Come prerequisito per l'installazione di qualsiasi hypervisor, è necessario disporre di una CPU Intel o AMD con la virtualizzazione abilitata. Pertanto, prima di ogni altra cosa, verifica se la virtualizzazione è abilitata.
Per fare ciò, esegui il seguente comando lscpu:
lscpu | grep -i virtualization
Il seguente output conferma che il nostro sistema è dotato della tecnologia Intel Virtualization indicata dalla direttiva VT-x.
Virtualization: VT-x
Virtualization type: full
Dopo aver confermato che il tuo sistema supporta la virtualizzazione, procedi al passaggio successivo.
Se l'output non mostra alcun supporto per la virtualizzazione, devi abilitarlo dalle impostazioni del BIOS per attivare la virtualizzazione.
Passaggio 2: abilitare EPEL Repo in AlmaLinux
Sono necessarie alcune dipendenze essenziali affinché l'installazione proceda senza intoppi. Ma prima assicurati di installare il repository EPEL come segue.
sudo dnf install epel-release -y
Una volta completata l'installazione, installare le dipendenze come segue.
sudo dnf install dkms kernel-devel kernel-headers gcc perl bzip2 wget curl make -y
Il kernel-devel è un pacchetto di sviluppo per creare moduli del kernel in modo che corrispondano al kernel. Fornisce intestazioni del kernel e makefile per creare moduli rispetto al kernel.
La versione kernel-devel installata sarà diversa dalla versione del kernel sul tuo sistema.
Puoi verificarlo eseguendo i seguenti comandi:
rpm -q kernel-devel
uname -r
Per risolvere l'incoerenza tra le due versioni, aggiornare il sistema.
sudo dnf update -y
Quindi riavviare il sistema
sudo reboot
Ancora una volta, conferma che la versione kernel-devel corrisponda al kernel Linux.
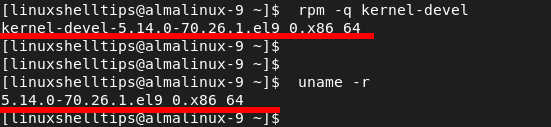
Passaggio 3: installa VirtualBox 7.0 in AlmaLinux
Per installare l'ultima versione di VirtualBox, dobbiamo aggiungere il repository ufficiale di VirtualBox come segue.
sudo dnf config-manager --add-repo=https://download.virtualbox.org/virtualbox/rpm/el/virtualbox.repo
Puoi elencare tutte le versioni di VirtualBox fornite dal repository come segue.
dnf search virtualbox
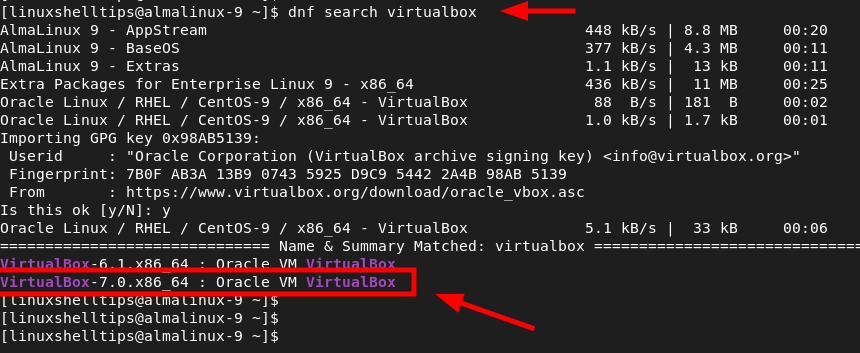
Dall'output, puoi vedere che VirtualBox 7.0 è fornito dal repository.
Per installare VirtualBox 7.0, esegui il comando seguente:
sudo dnf install virtualBox-7.0 -y
Il comando installa VirtualBox 7.0 insieme ad altre dipendenze.
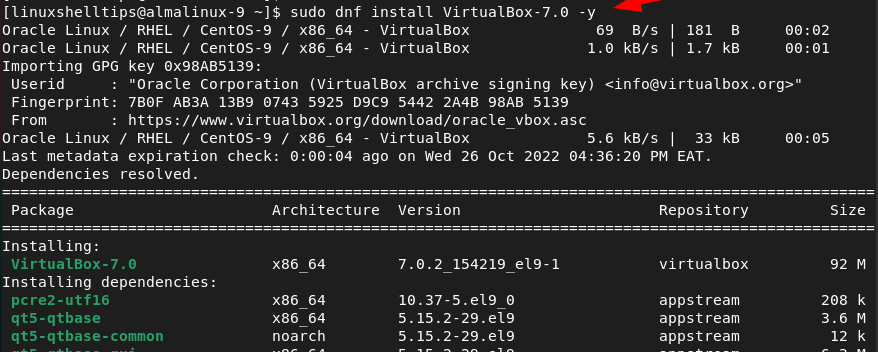
Passaggio 4: installa il pacchetto di estensione Virtualbox in AlmaLinux
VirtualBox Extension Pack è un pacchetto che estende le funzionalità di base di VirtualBox e fornisce funzionalità aggiuntive come:
- Copiare e incollare testo da e verso l'host.
- Utilizzo del dispositivo USB nel tuo ambiente virtuale (USB 2.0 e USB 3.0).
- Utilizzo della webcam sul sistema ospite.
- Crittografia dell'immagine del disco.
- e molto di più.
Per installare il VirtualBox Extension Pack, vai alla pagina di download ufficiale di Virtualbox. Allo stesso modo, puoi scaricare il pacchetto di estensione utilizzando il comando wget come mostrato.
wget https://download.virtualbox.org/virtualbox/7.0.2/Oracle_VM_VirtualBox_Extension_Pack-7.0.2.vbox-extpack
Successivamente, costruisci i moduli del kernel come segue.
sudo /sbin/vboxconfig
Successivamente, installa il pacchetto di estensione VirtualBox come segue.
sudo VBoxManage extpack install Oracle_VM_VirtualBox_Extension_Pack-7.0.2.vbox-extpack
Consulta la Licenza utente e accetta i termini e le condizioni della licenza digitando 'y' e premendo INVIO.
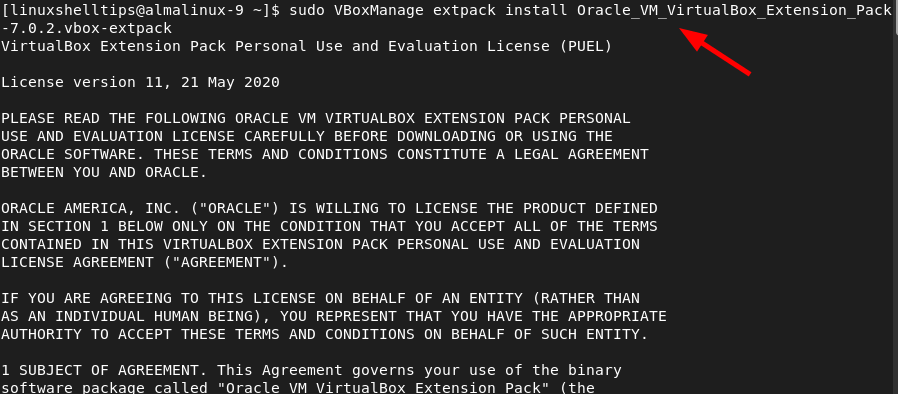
A questo punto, VirtualBox è installato. Per iniziare a utilizzarlo, utilizza Gestione applicazioni per cercarlo e fai clic su Oracle VM Virtualbox per avviare Oracle VM Virtualbox Manager come mostrato.

Passaggio 5: crea una macchina virtuale in AlamLinux
In questa sezione, dimostreremo come creare una macchina virtuale utilizzando un file immagine ISO. Abbiamo un file Linux Mint ISO salvato localmente sul nostro sistema AlmaLinux.
Per iniziare con la creazione di una macchina virtuale, fai clic su "Nuovo" come mostrato di seguito.
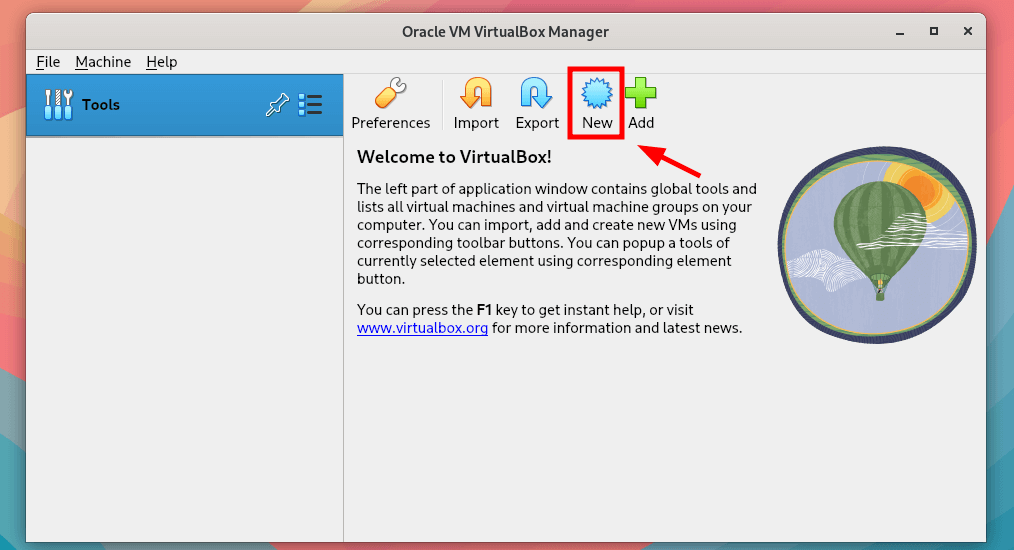
Verrà avviata la procedura guidata di installazione della macchina virtuale. Assicurati di inserire tutti i dettagli, incluso il nome della macchina virtuale, il percorso della VM e l'immagine ISO, quindi fai clic su "Avanti".
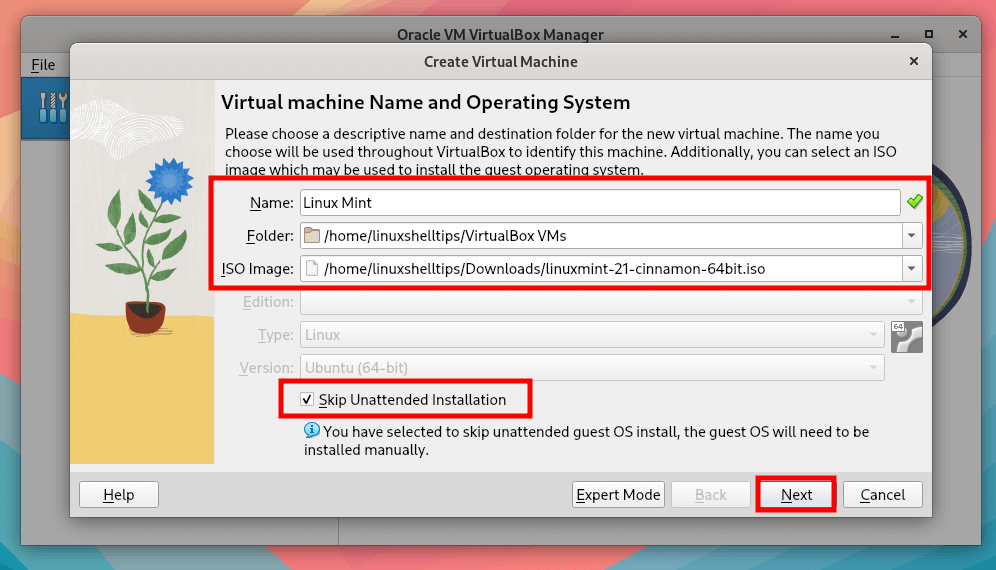
Trascina i cursori per selezionare la dimensione della memoria e il numero di CPU preferiti. Quindi fare clic su "Avanti".
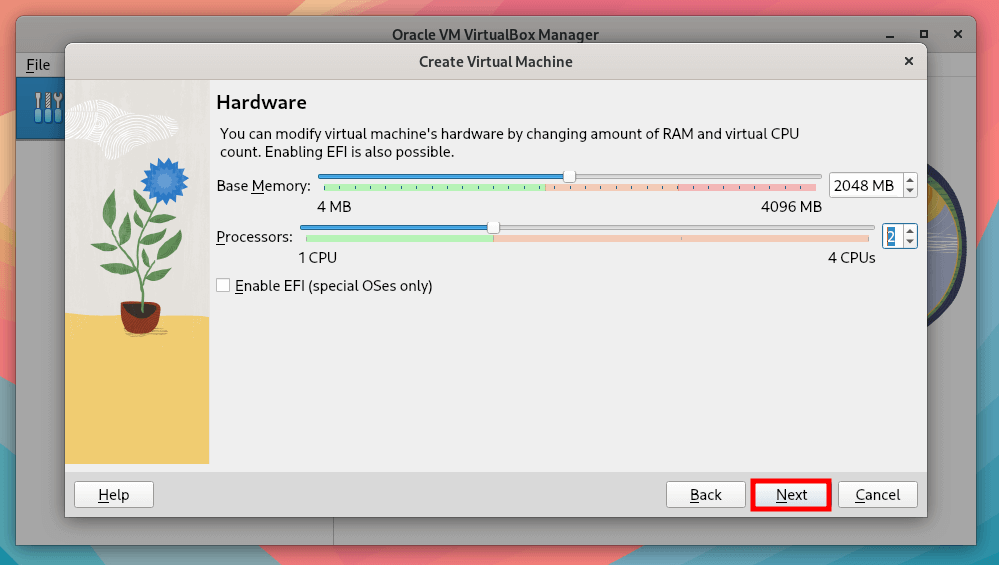
Successivamente, specifica la capacità del disco rigido virtuale e fai clic su "Avanti".
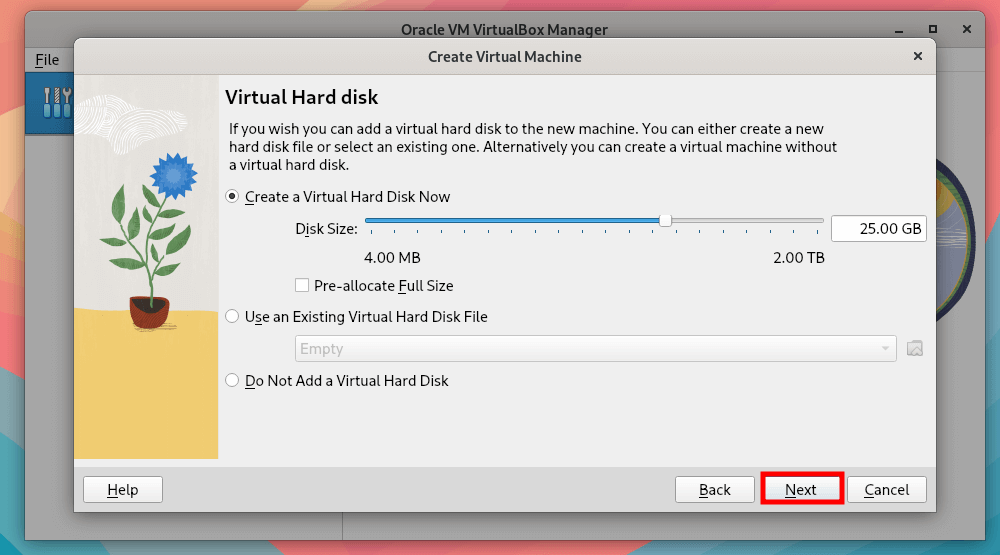
Ti verrà fornito un riepilogo di tutte le impostazioni scelte. Se tutto sembra a posto, fai clic su "Fine", altrimenti fai clic su "Indietro" e apporta le modifiche necessarie.

Dopo aver fatto clic su "Fine", la macchina virtuale verrà visualizzata nella barra laterale sinistra come mostrato. Per avviare la macchina virtuale, fai clic sul pulsante "Avvia".
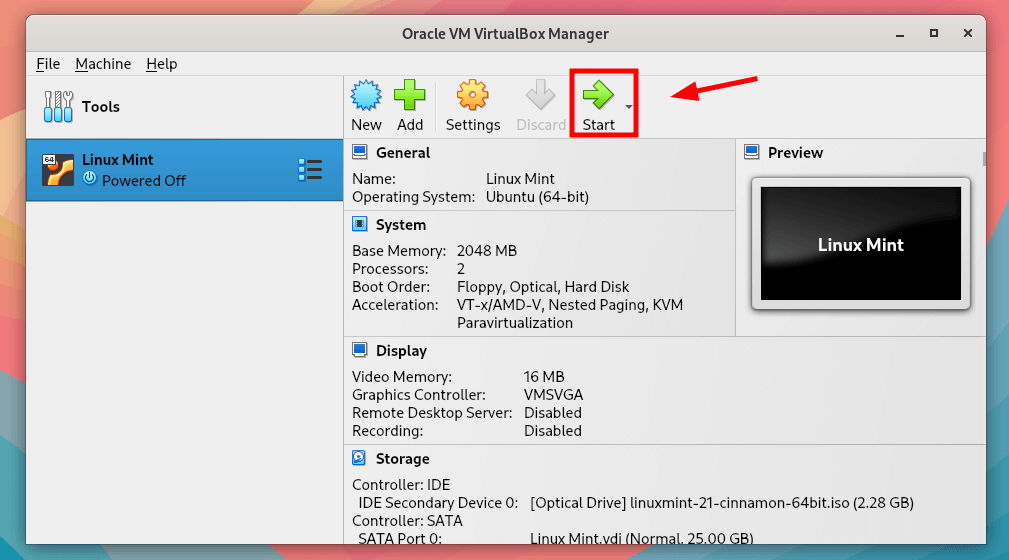
Pochi secondi dopo, la macchina virtuale si aprirà e verrà visualizzato il menu GRUB per il tuo sistema operativo. Da lì puoi procedere con l'installazione del tuo sistema operativo.
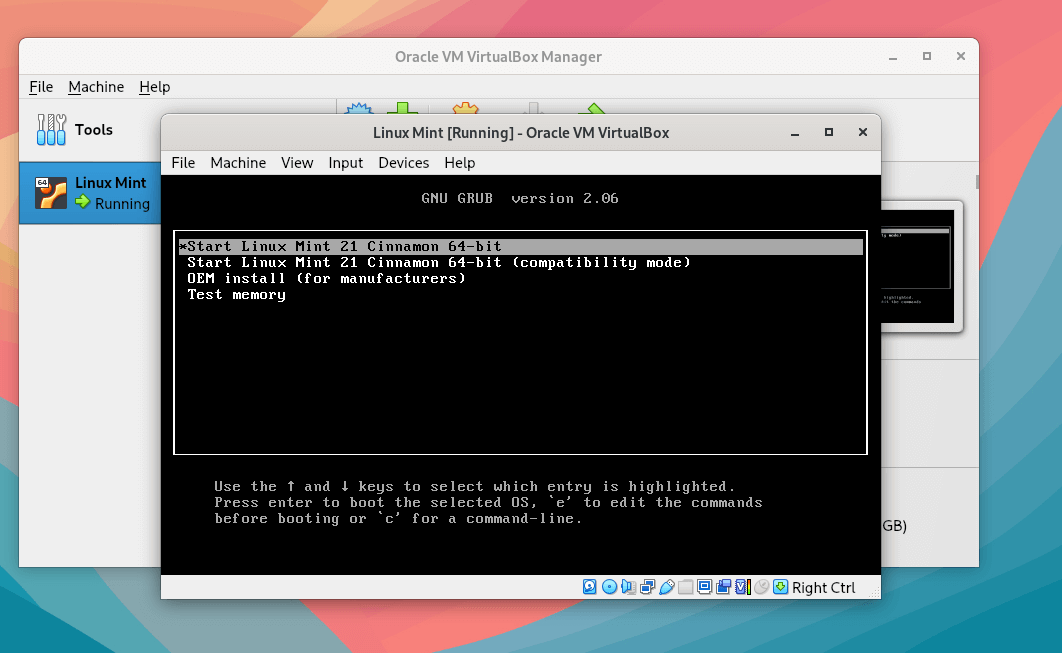
Passaggio 6: impostazioni della macchina virtuale
VirtualBox fornisce un'ampia gamma di opzioni per aiutarti ad apportare una serie di modifiche che ti aiuteranno a gestire meglio e ottenere il massimo dalla tua macchina virtuale.
Per dare un'occhiata alle impostazioni fornite, fai clic sul pulsante "Impostazioni".

Nella barra laterale sinistra, vedrai un elenco di opzioni che puoi modificare. Ad esempio, l'opzione "Sistema" ti consente di regolare vari parametri di sistema come memoria, numero di CPU, ordine di avvio, funzionalità estese e accelerazione.

Fai clic sulla scheda "Processore" per modificare il numero di processori.
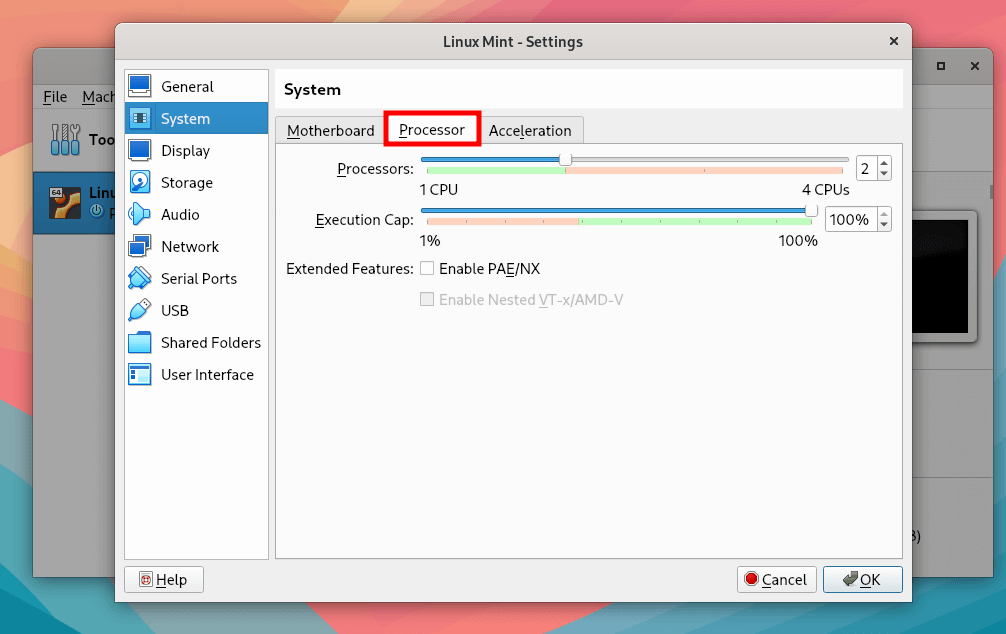
L'opzione "Visualizza" ti consente di modificare la memoria video e altre opzioni grafiche.
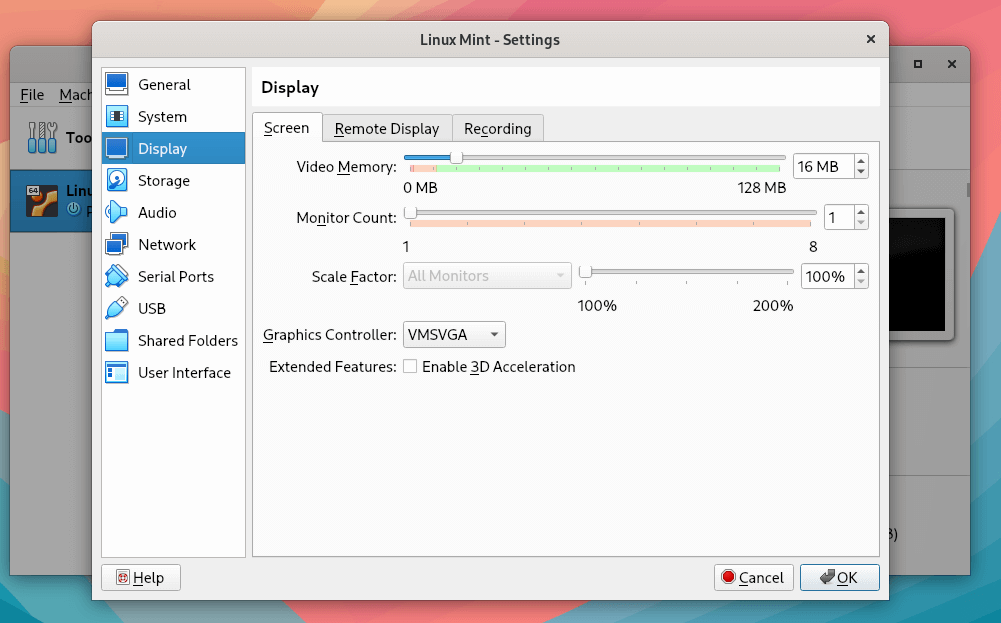
Nella sezione "Rete", puoi aggiungere o rimuovere adattatori virtuali nonché modificare il tipo di adattatore da utilizzare.
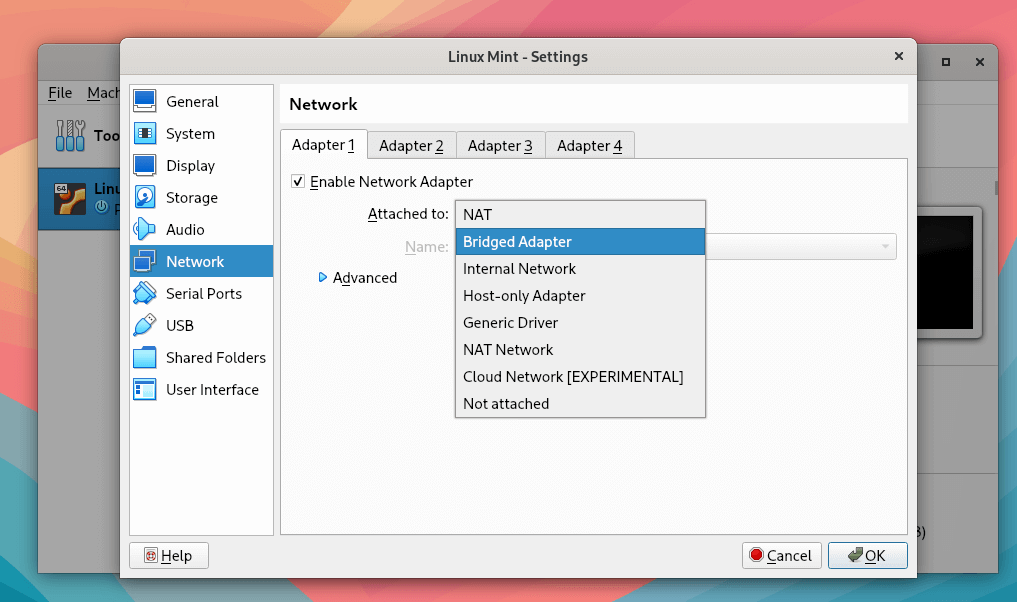
Passaggio 7: installa le aggiunte guest di VirtualBox in AlmaLinux
Le aggiunte guest di VirtualBox sono software aggiuntivi forniti in bundle con la tua copia di VirtualBox. Forniscono funzionalità extra che migliorano la funzionalità e le prestazioni della tua macchina virtuale.
Per installare le aggiunte ospite, vai a Dispositivi –> Inserisci immagine CD Aggiunte ospite.

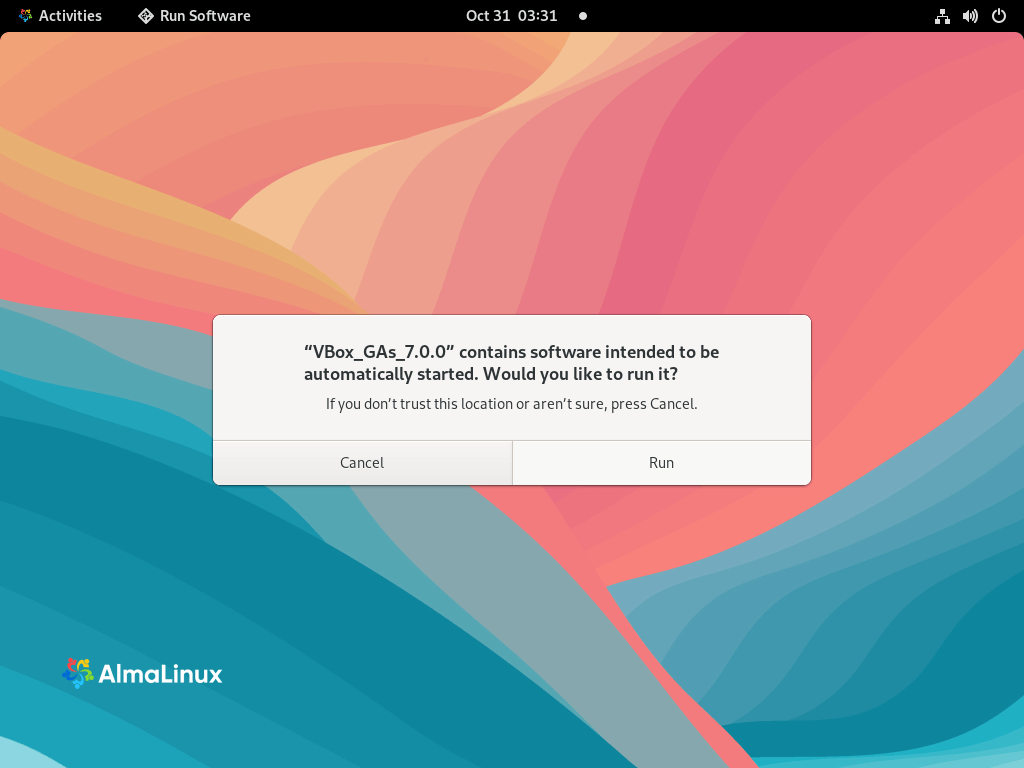
In questo tutorial, abbiamo dimostrato come installare VirtualBox 7.0 su AlmaLinux 8/9. Inoltre, abbiamo esaminato come creare una macchina virtuale, modificare varie impostazioni e infine come ottenere il massimo dalla tua macchina ospite installando le aggiunte guest di VirtualBox.