Come creare un server database MySQL e un database nel cloud di Azure
Il database SQL di Azure è una piattaforma distribuita come servizio (PaaS) completamente gestita. Azure gestisce le funzioni di gestione del database come l'aggiornamento, l'applicazione di patch, i backup e il monitoraggio e non dobbiamo preoccuparci di queste operazioni. Il database SQL di Azure offre una disponibilità del 99,99%. Possiamo creare uno storage di dati altamente disponibile e ad alte prestazioni utilizzando il servizio di database SQL di Azure.
Il database SQL esegue automaticamente backup completi, differenziali e del log delle transazioni dei database. Supporta il ripristino in qualsiasi momento e può avere fino a quattro database secondari leggibili.
Non ci sono costi anticipati sui database SQL, dobbiamo solo pagare per quello che usiamo. Per saperne di più sui suoi prezzi, clicca qui.
In questo articolo vedremo come creare un database SQL, connettersi ad esso, creare una tabella al suo interno ed eliminarlo alla fine.
Prerequisiti
- Account Azure (crea se non ne hai uno).
Che cosa faremo?
- Accedi ad Azure.
- Crea un database SQL.
- Connettiti al database.
- Elimina il database.
Accedi ad Azure
Fai clic qui per accedere al portale di Azure e fai clic su Accedi.

Usa le tue credenziali per accedere all'account.
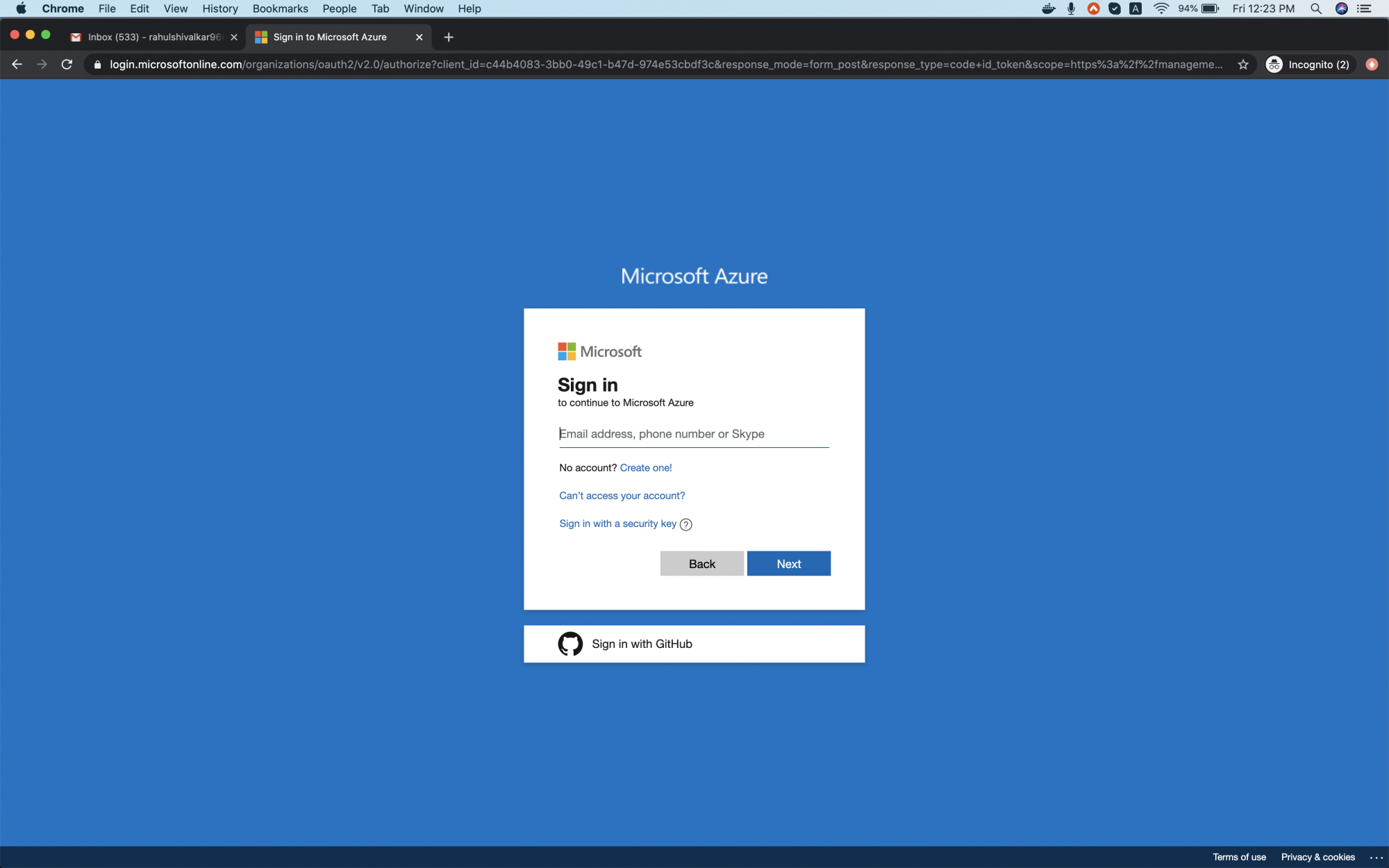
Vedrai la pagina principale come segue una volta effettuato correttamente l'accesso al tuo account. Fai clic su 3 righe accanto a \Microsoft Azure\ nell'angolo in alto a sinistra del portale di Azure per visualizzare il menu del portale.
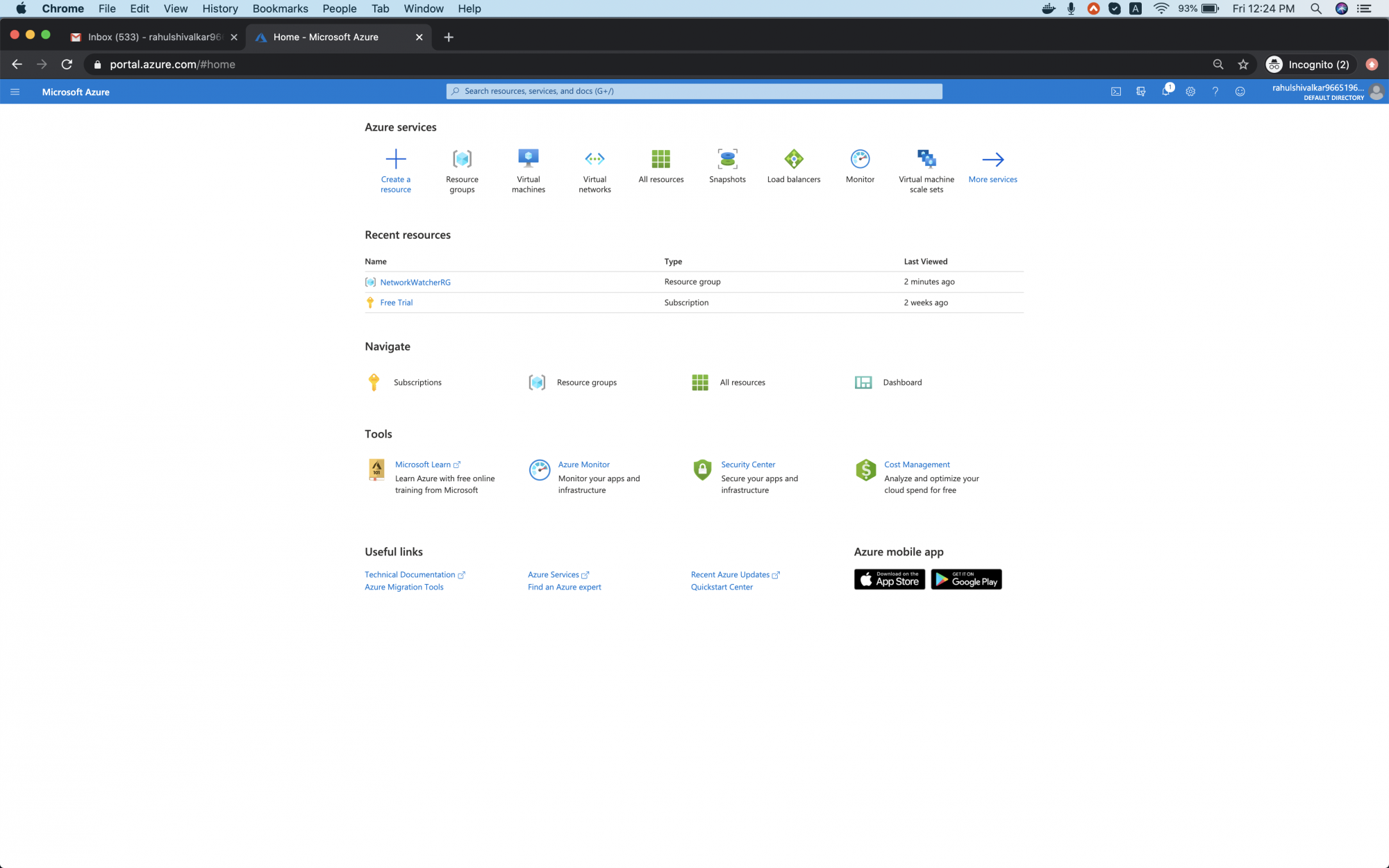
Crea un database MySQL nel cloud di Azure
Fai clic su \Tutti i servizi\ nel pannello di sinistra.
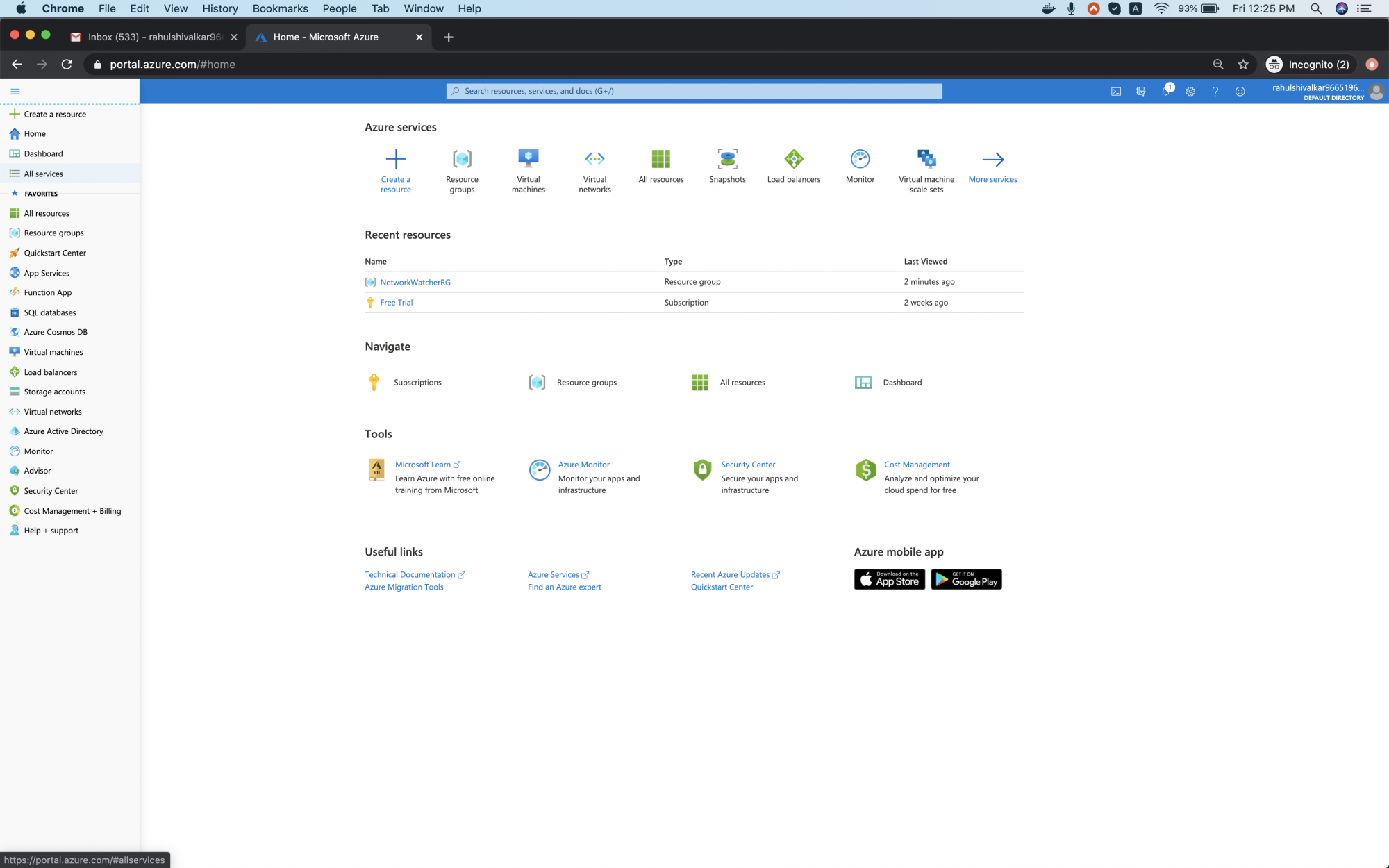
Vedrai una schermata con tutti i servizi, fai clic su Database - > Database SQS.
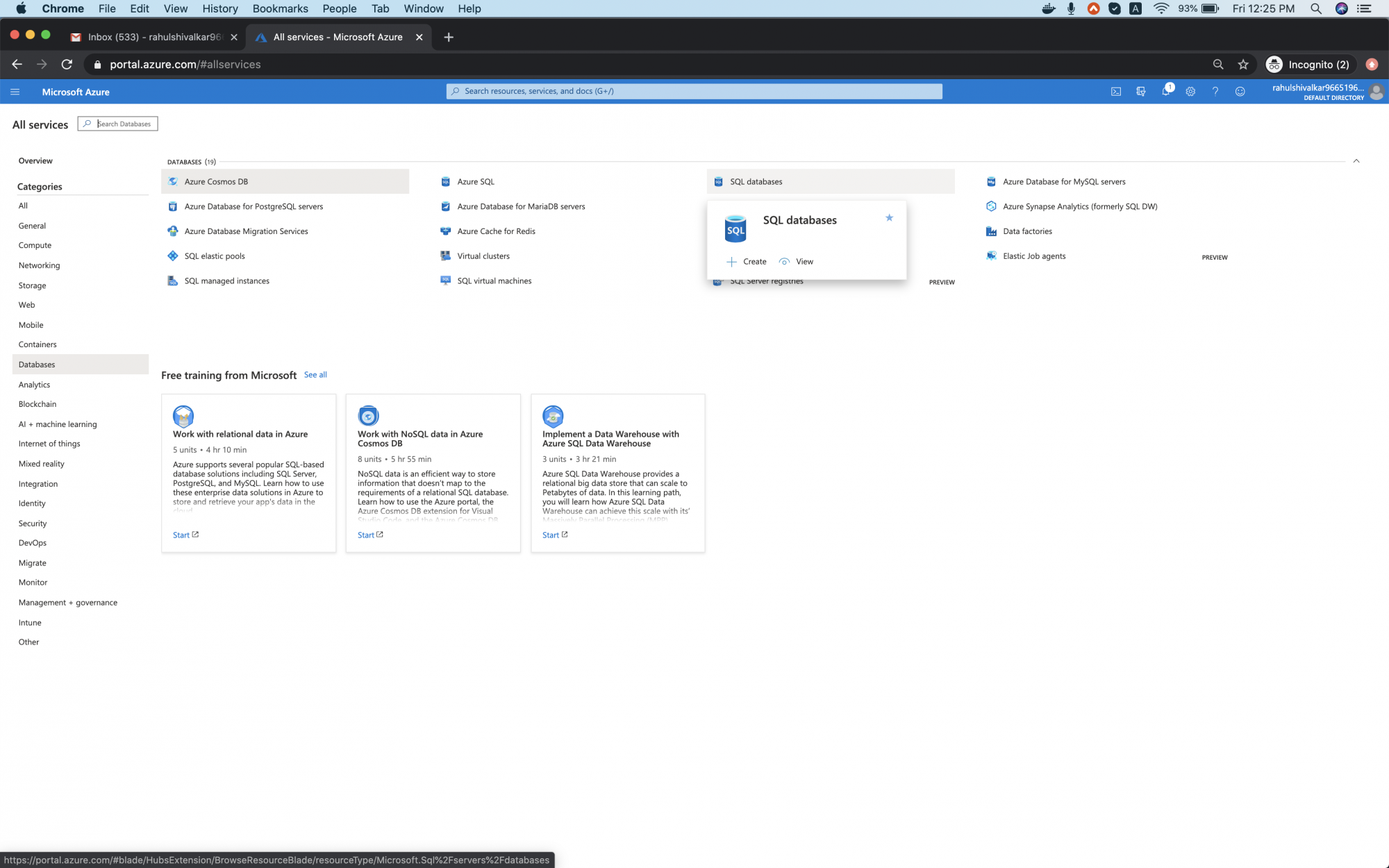
Vedrai la dashboard principale come segue. Fai clic su \Aggiungi\ per creare il tuo primo database SQL.
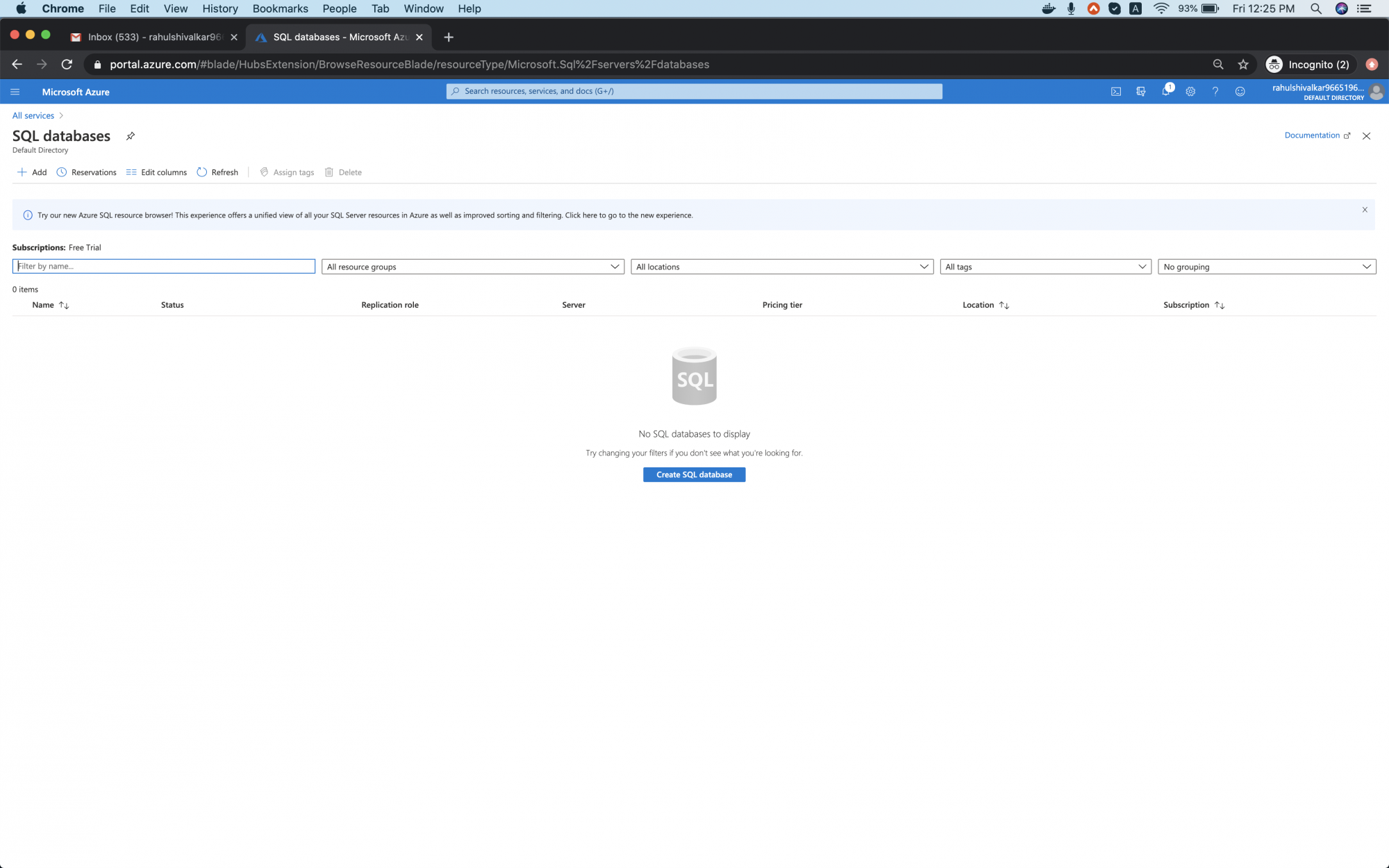
Qui, per Resource Group fai clic su crea nuovo, inserisci my-db-resource-group name e quindi seleziona OK, Add Database name as my-sql-db e fai clic su \create new\ per creare un nuovo database server. Aggiungere il nome del server, il nome di accesso dell'amministratore del server, la password e la posizione. Questi dettagli verranno utilizzati per accedere al server del database.
Nota: il nome del server deve essere univoco a livello globale.
Fare clic su \Avanti: Networking\ per procedere.
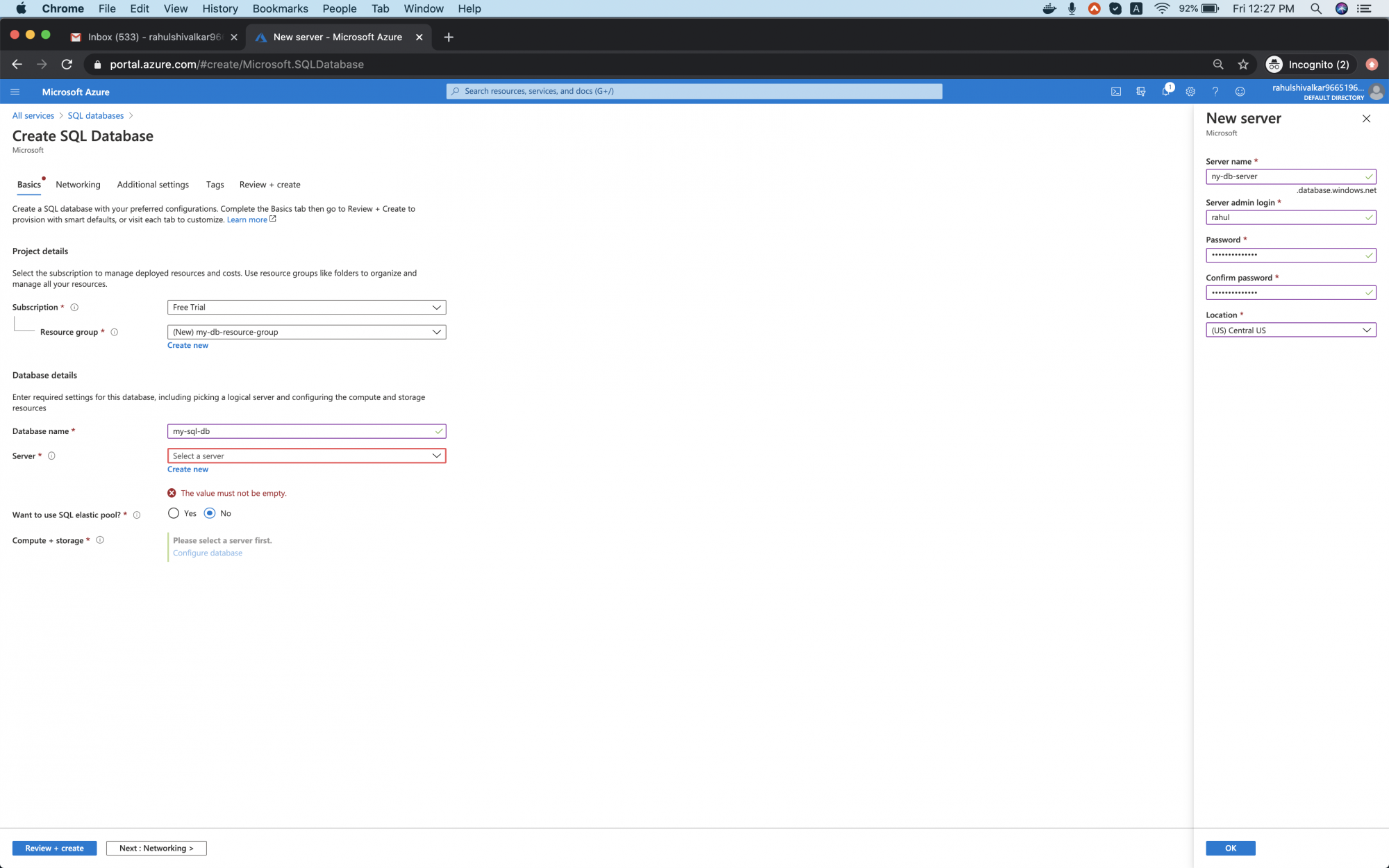
Aggiungere \\ come \Endpoint pubblico\, mantieni il resto così com'è e fai clic su \Avanti: Impostazioni aggiuntive\.
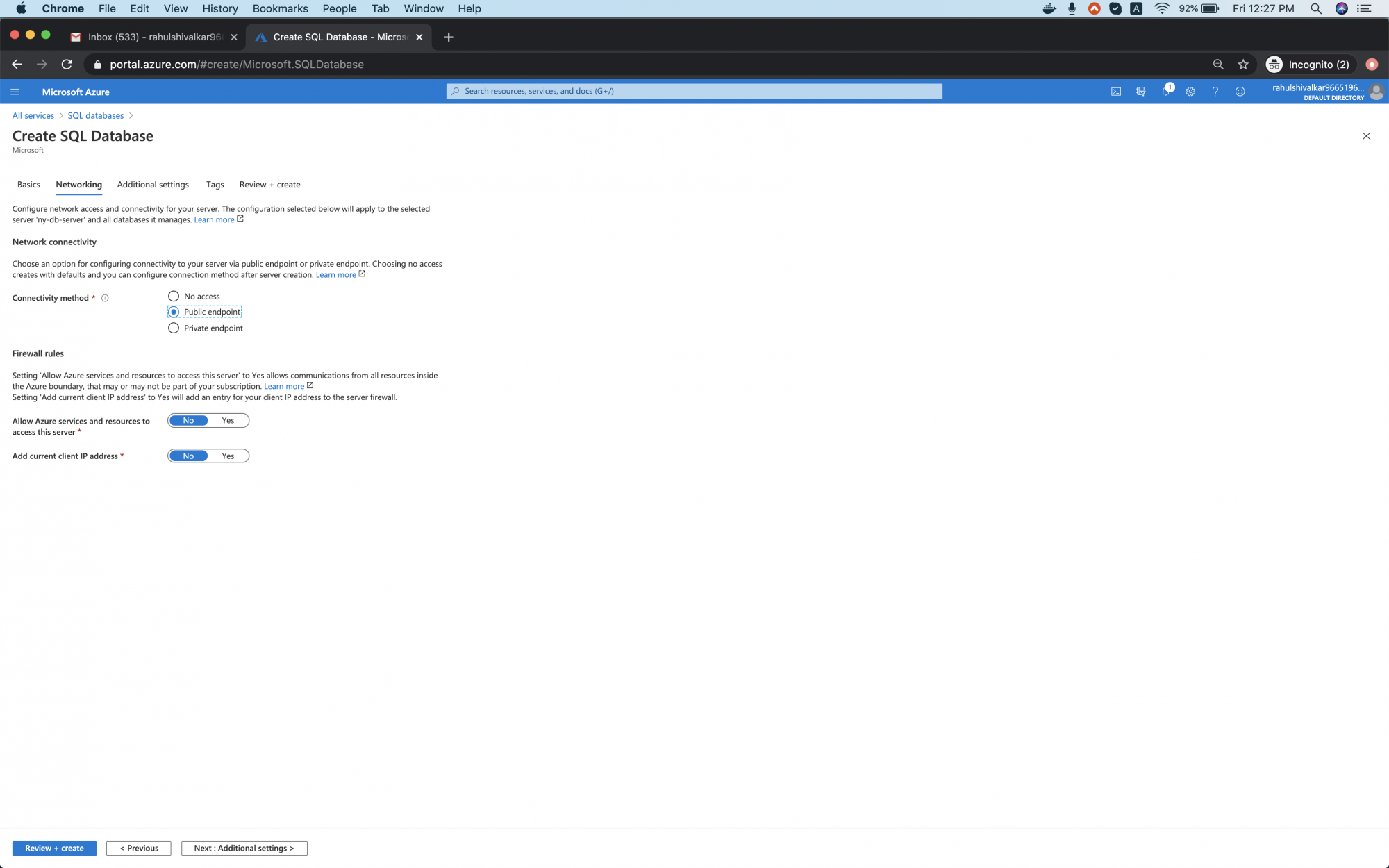
Fare clic su \Avanti: tag\ per procedere con la configurazione predefinita qui.
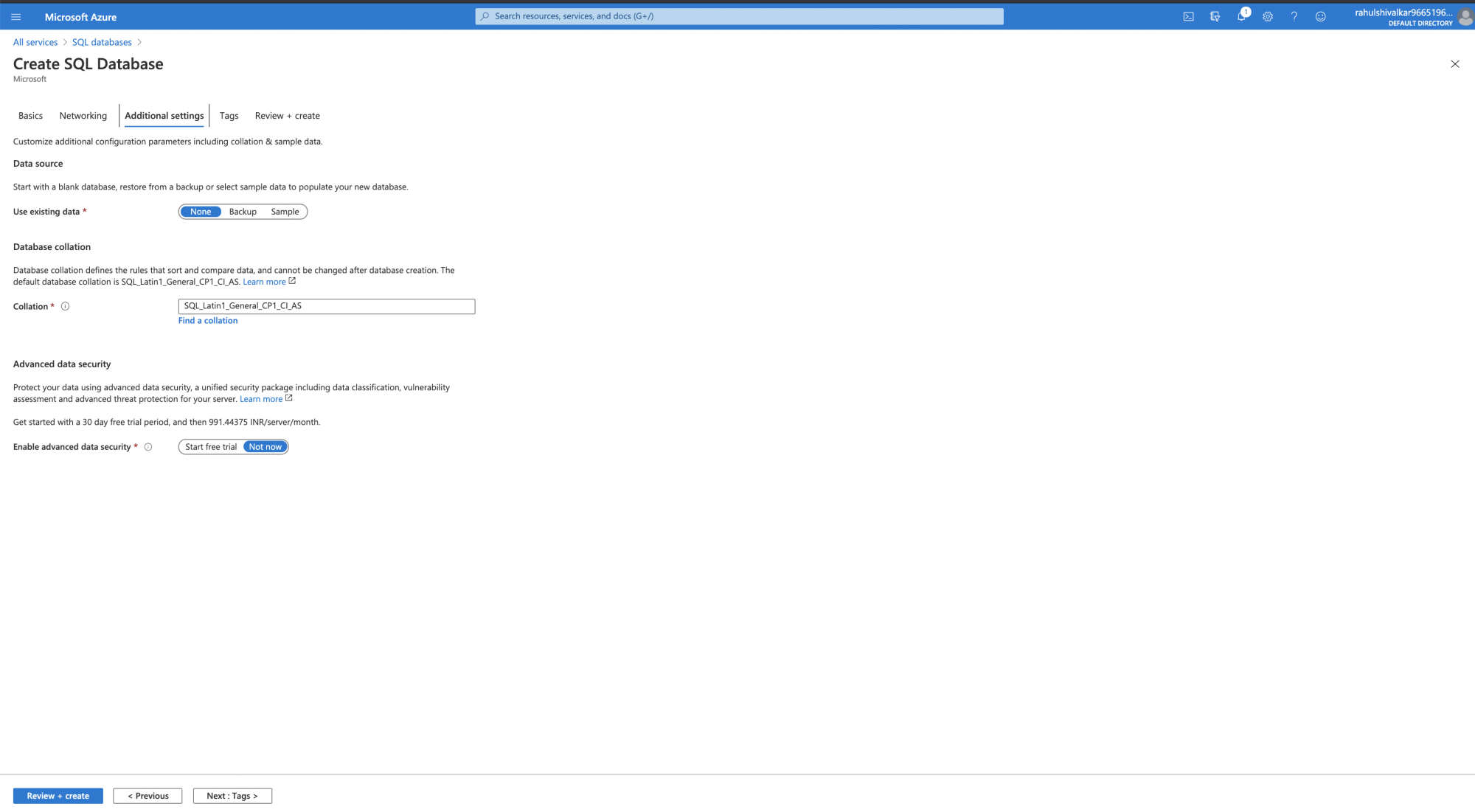
Aggiungi un tag come \environment: test\. Puoi aggiungere più tag a tua scelta. Fare clic su \Avanti: Rivedi + crea\ per procedere e creare un database SQL.
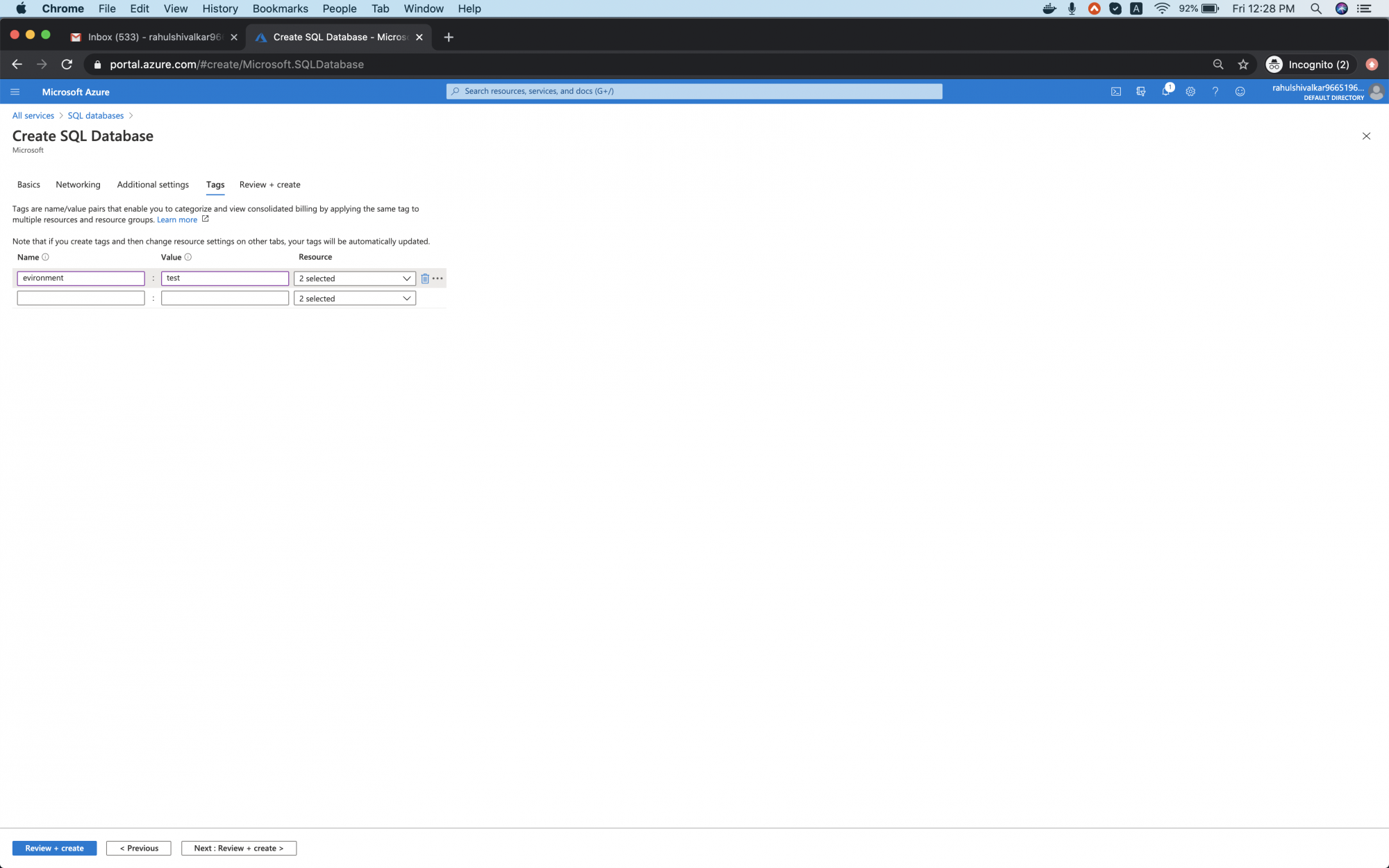
Verifica le configurazioni che abbiamo fatto e clicca su \Crea\.
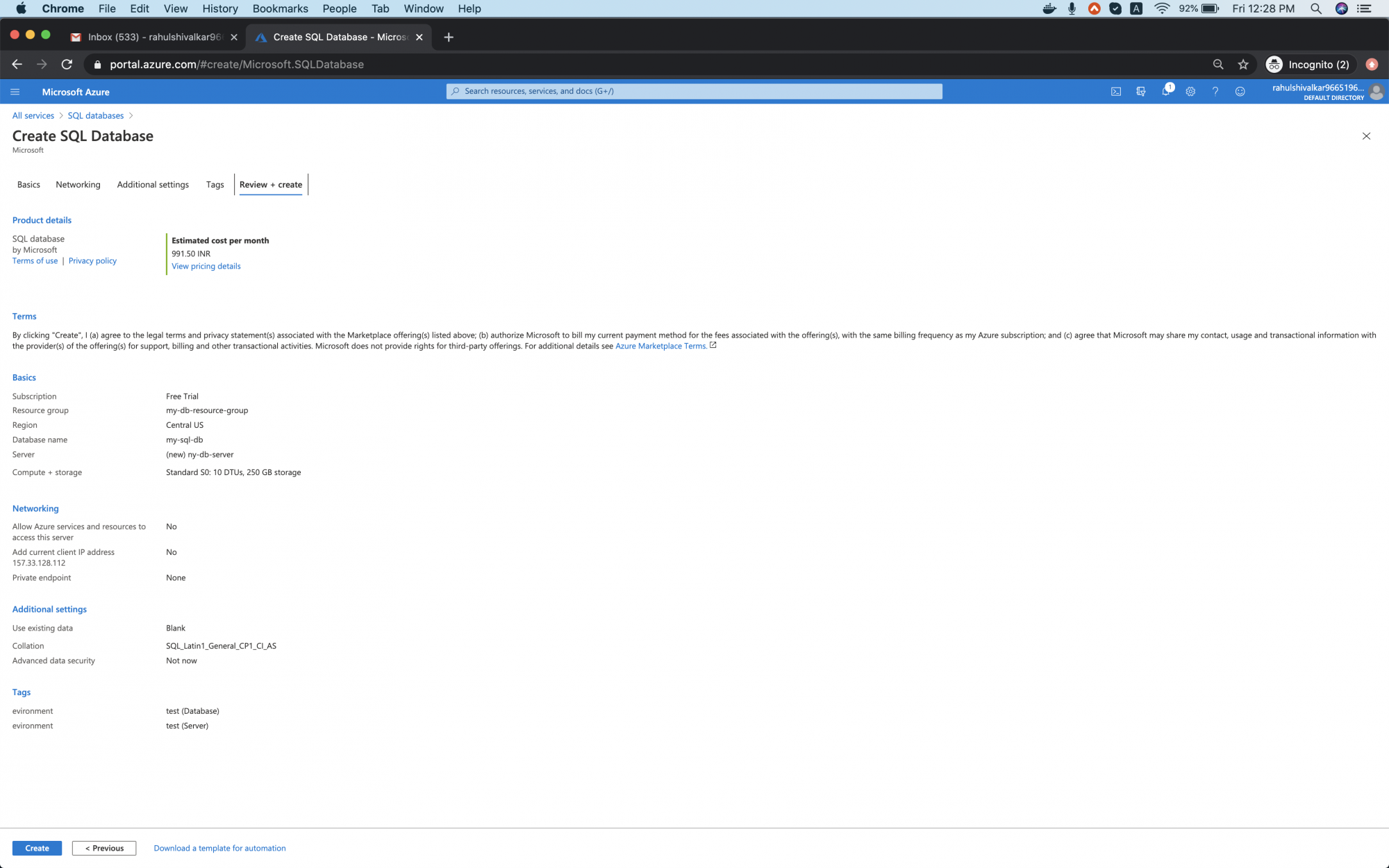
Una volta che il database è pronto, vedrai un messaggio come \La tua distribuzione è completa\. Fare clic su \Vai alle risorse\ per verificare il database appena creato.
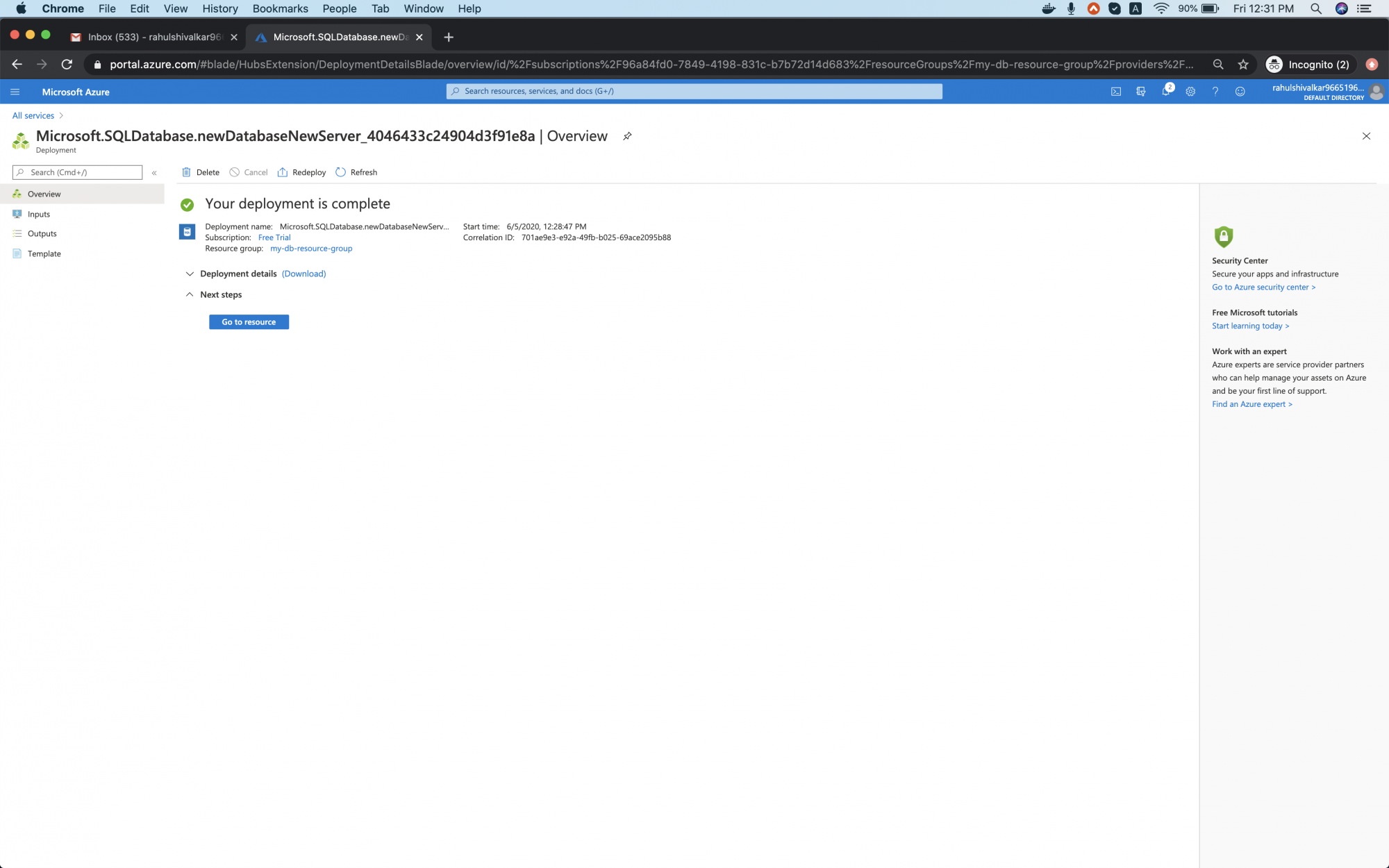
Puoi vedere che il database è stato creato. Fare clic su Gruppo di risorse \my-db-resource-group\ per verificare quali risorse sono state create durante la creazione del database.
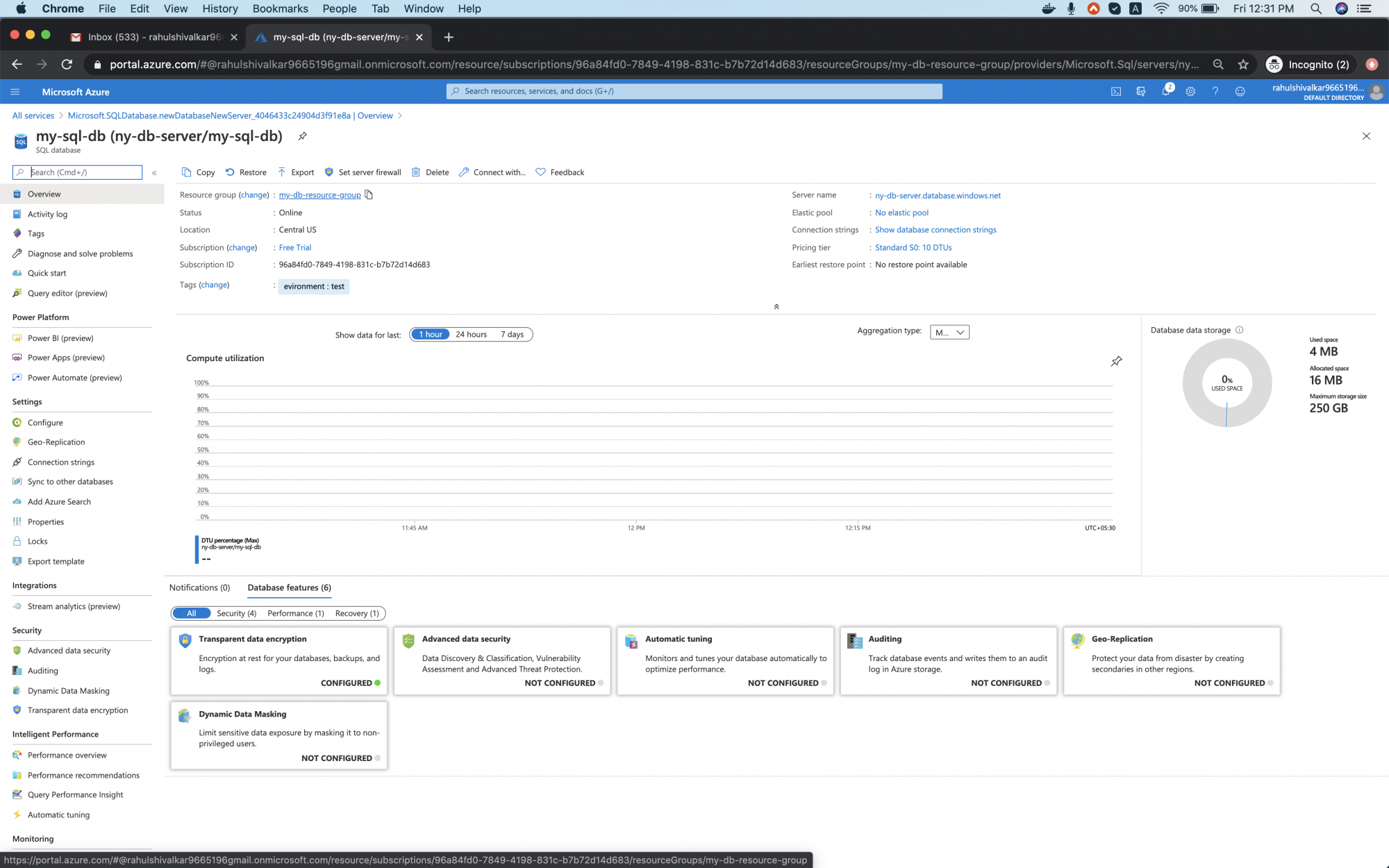
Puoi vedere che è stato creato un server SQL e un database SQL.
Connettiti al database MySQL
Fare clic sul database SQL per visualizzare i dettagli della connessione ad esso.
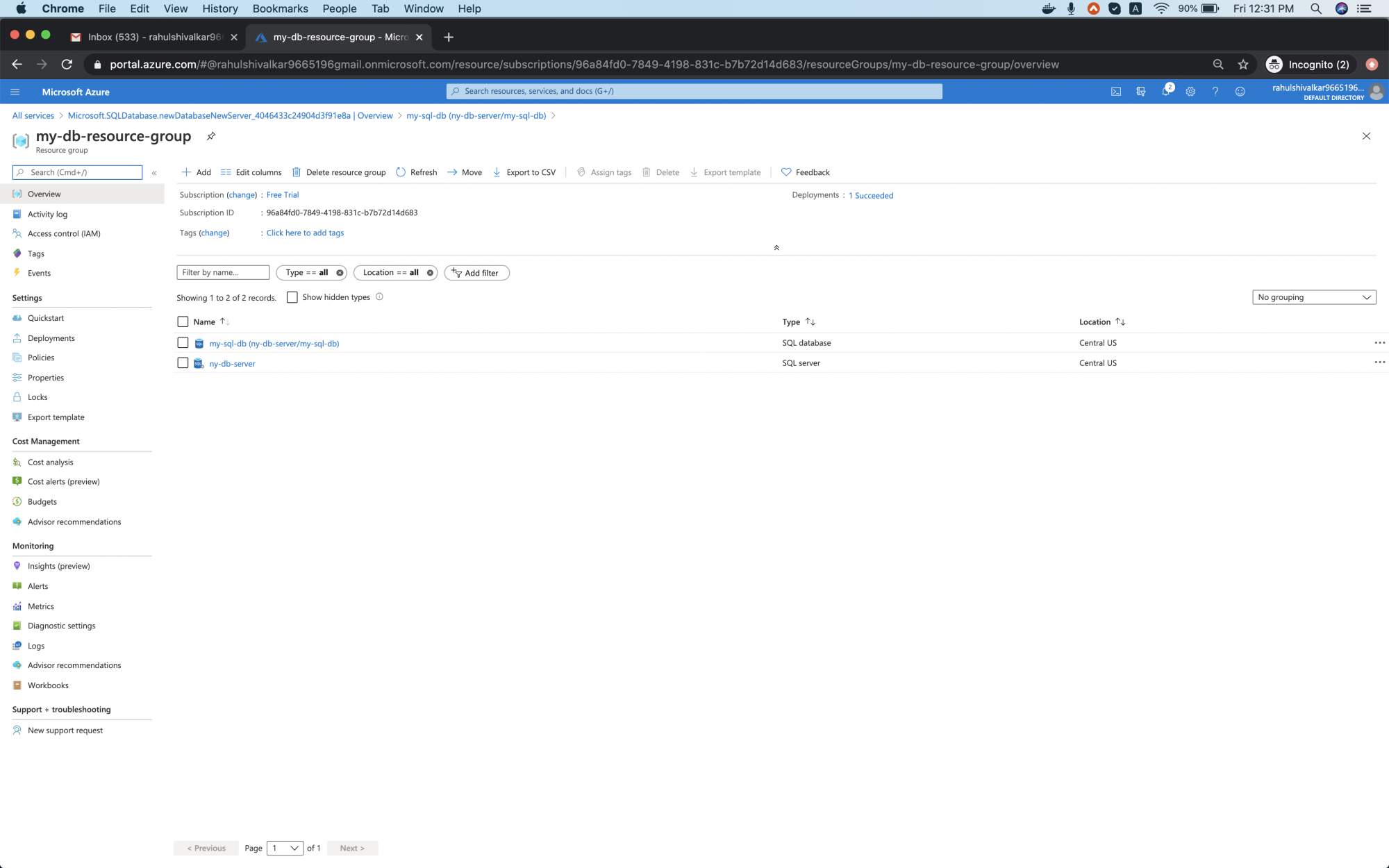
Una volta aperto il database SQL, verrà visualizzata una schermata come segue.
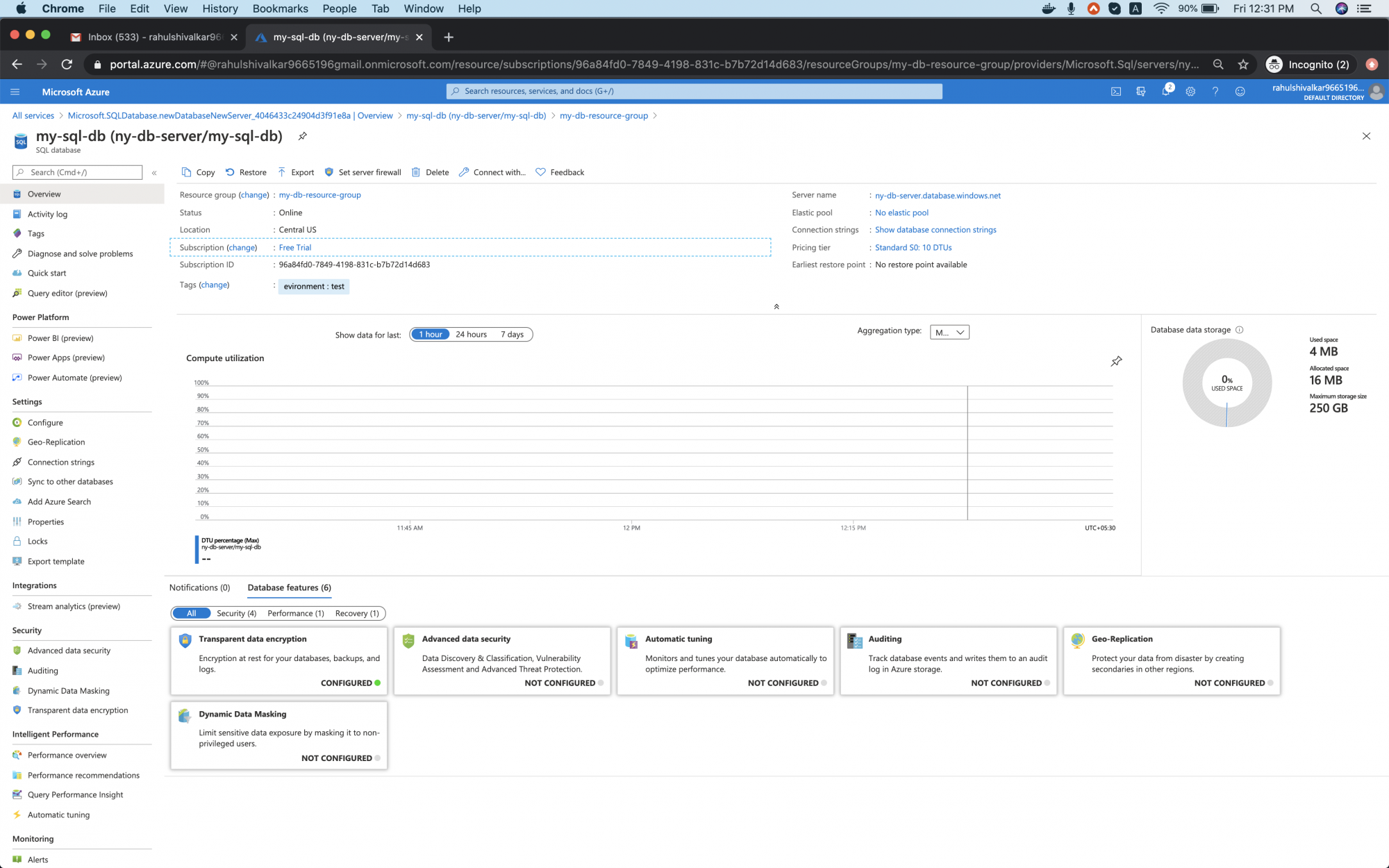
Fare clic su \Editor query (anteprima)\ per connettersi al database.
Inserisci qui le tue credenziali di SQL Server.
Verrà visualizzato un errore come \Impossibile aprire il server XXXXXX richiesto dall'accesso. Un client con indirizzo IP XXX.XXX.XXX.XXX non è autorizzato ad accedere al server. Per abilitare l'accesso, utilizzare il portale di gestione di Windows Azure o eseguire sp_set_firewall_rule sul database principale per creare una regola firewall per questo indirizzo IP o intervallo di indirizzi. Potrebbero essere necessari fino a cinque minuti affinché questa modifica abbia effetto.\
Per eliminare questo errore, fare clic su \Imposta firewall server (XXX)\.
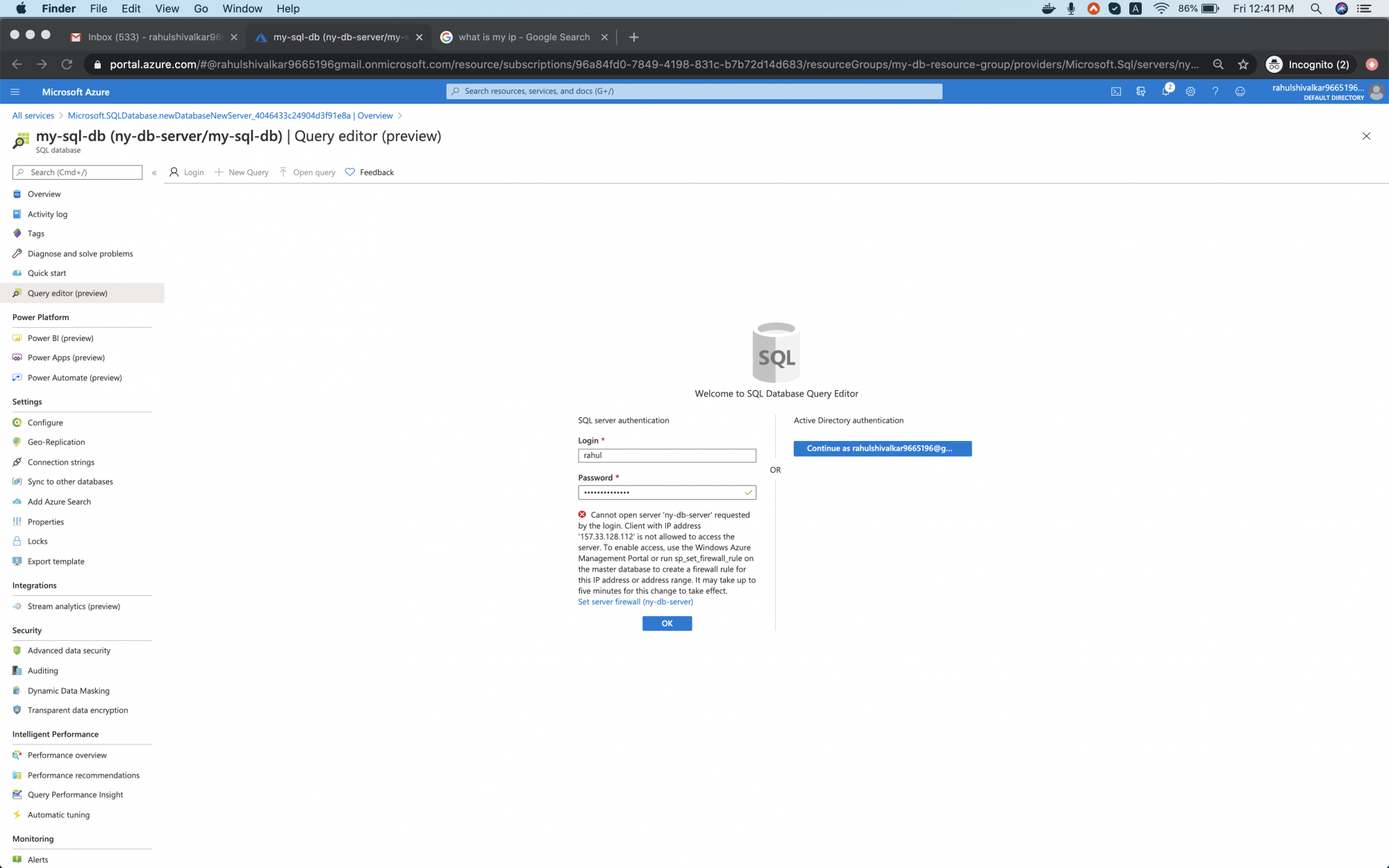
Nella pagina \Impostazioni firewall\, aggiungi il tuo IP nella casella di testo sotto IP iniziale e IP finale, dai un nome alla regola come \My-IP\ e fai clic sul pulsante Salva. Questa regola del firewall consentirà le connessioni dal tuo IP al server del database.
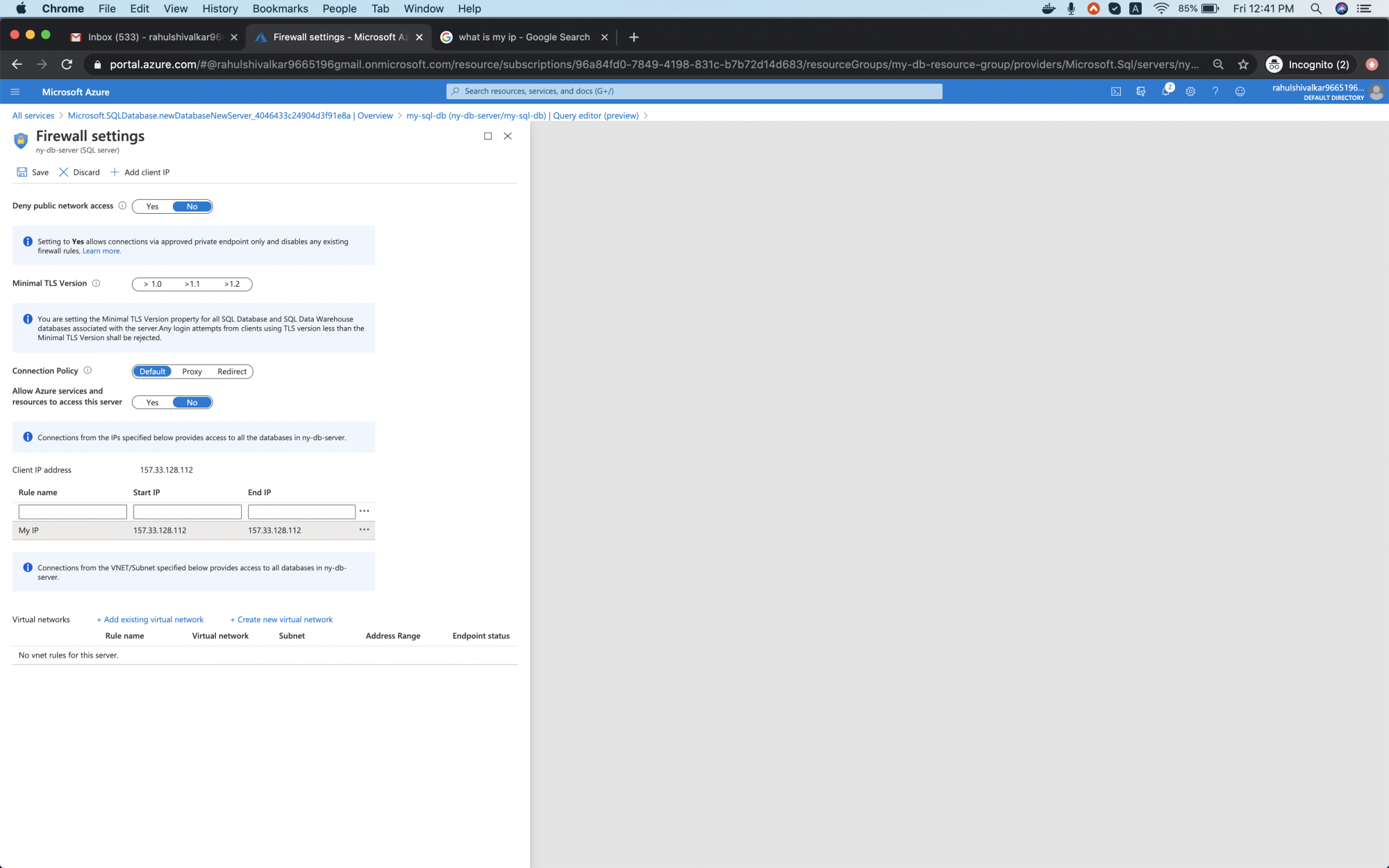
Ora torna a \SQL dababase\ -> \Editor query (anteprima)\ e inserisci le tue credenziali di accesso.
Dopo aver eseguito correttamente l'accesso, verrà visualizzata la schermata dell'editor di query come segue.
È ora possibile creare tabelle nel database.
Per creare una tabella di esempio, puoi utilizzare la seguente query.
CREATE TABLE Persons ( PersonID int, LastName varchar(255), FirstName varchar(255), Address varchar(255), City varchar(255) );
Fare clic su \Esegui\ per eseguire la query.
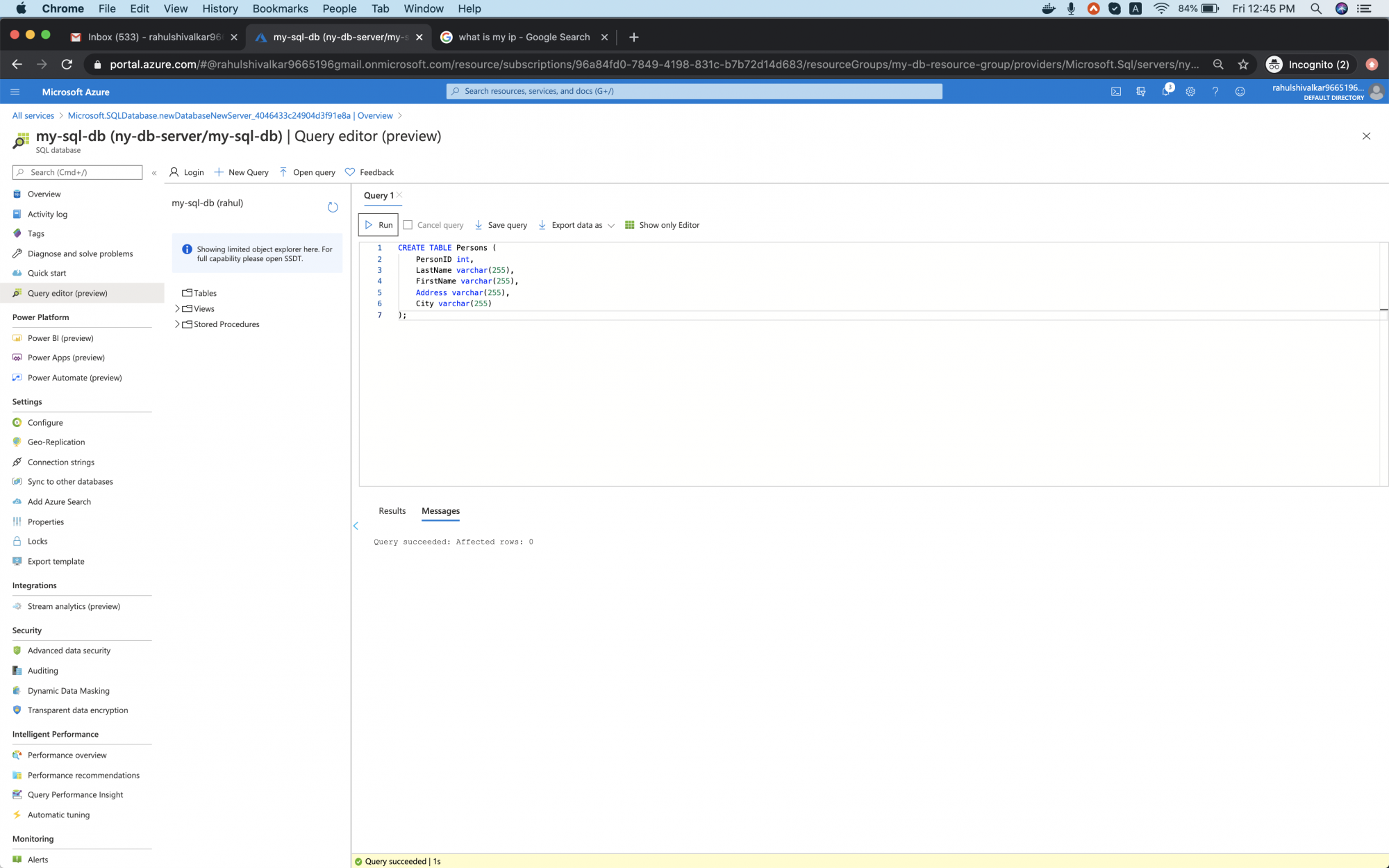
Elimina il database
Quando non hai più bisogno del database, torna al gruppo di risorse ed eliminalo per eliminare tutte le risorse relative a SQL Server.
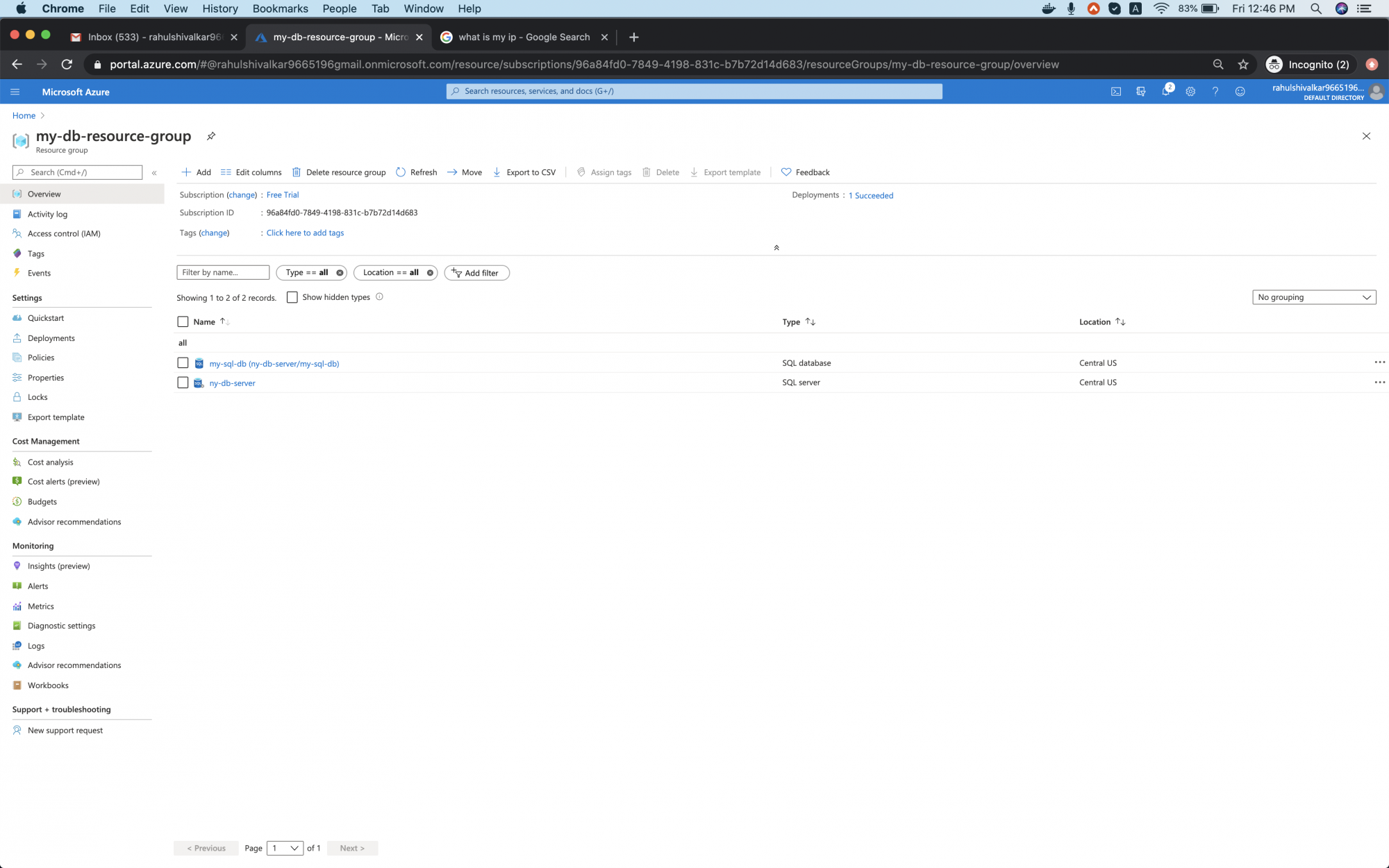
Fare clic su \Elimina gruppo di risorse\, digitare il nome del gruppo di risorse e fare clic su \Elimina\.
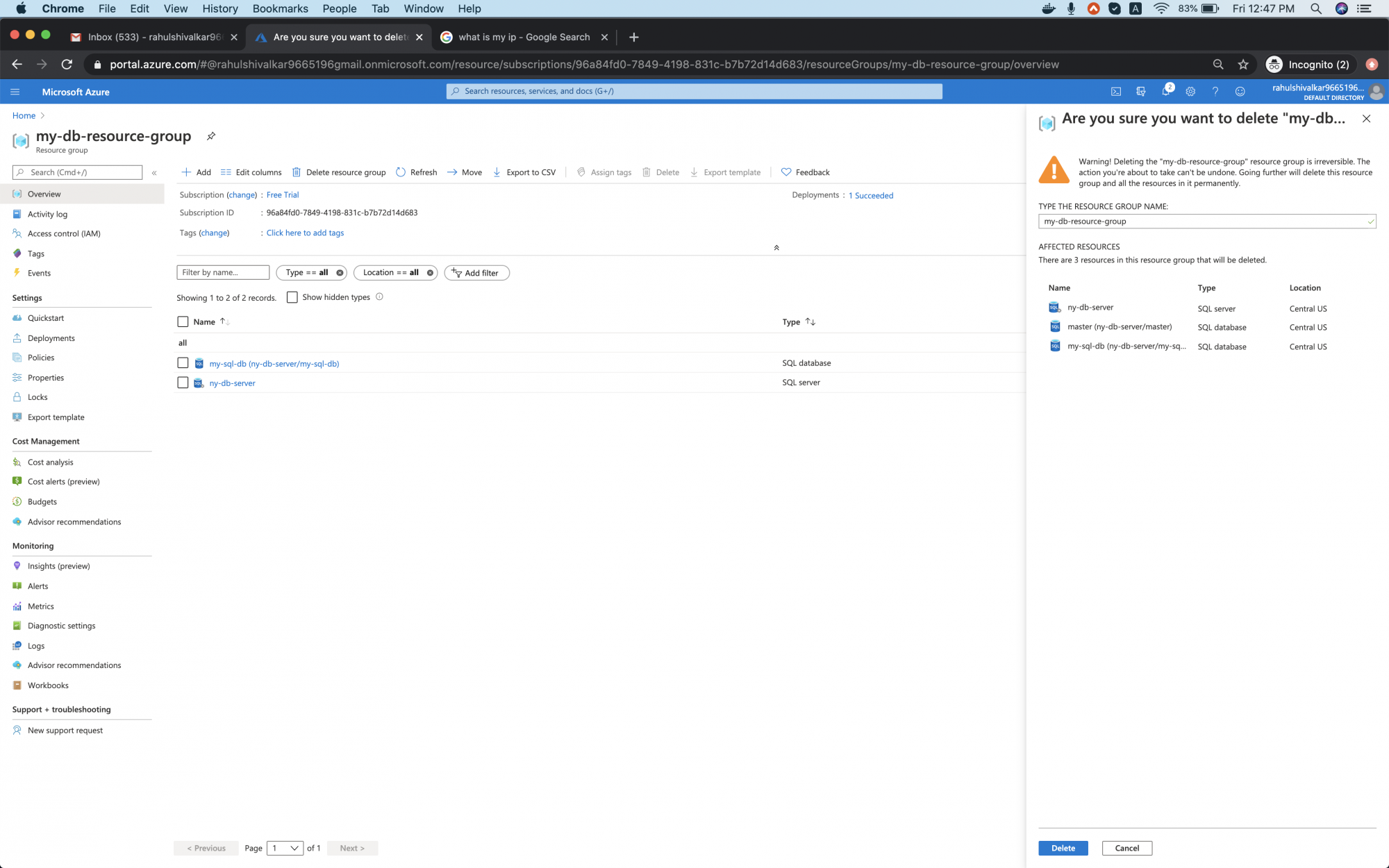
Conclusione
In questo articolo, abbiamo imparato a creare un database SQL. Abbiamo visto come autorizzare il nostro IP pubblico nel firewall in modo da poterci connettere a SQL Server. Abbiamo anche visto come connettersi a SQL Server utilizzando l'editor di query e creare una tabella nel database. Infine, abbiamo visto i passaggi per eliminare il gruppo di risorse che a sua volta eliminerà tutte le risorse disponibili al suo interno.